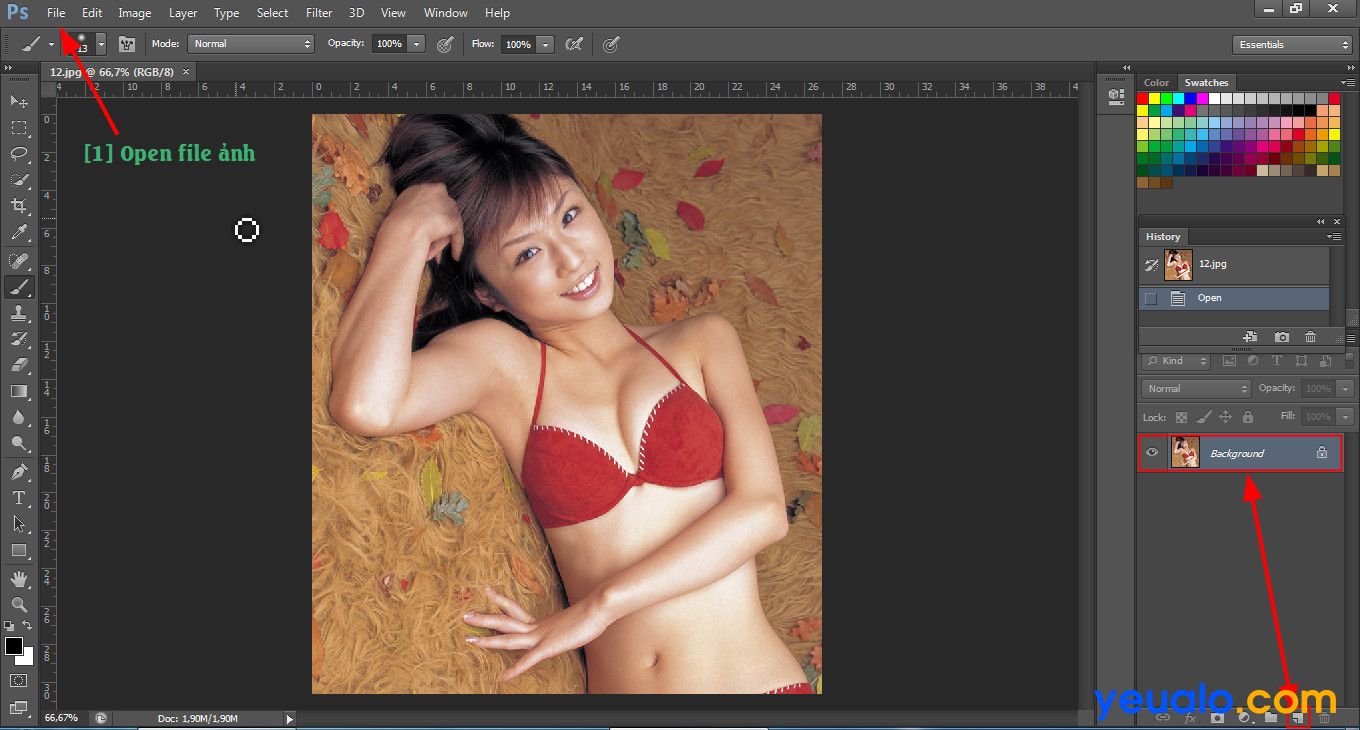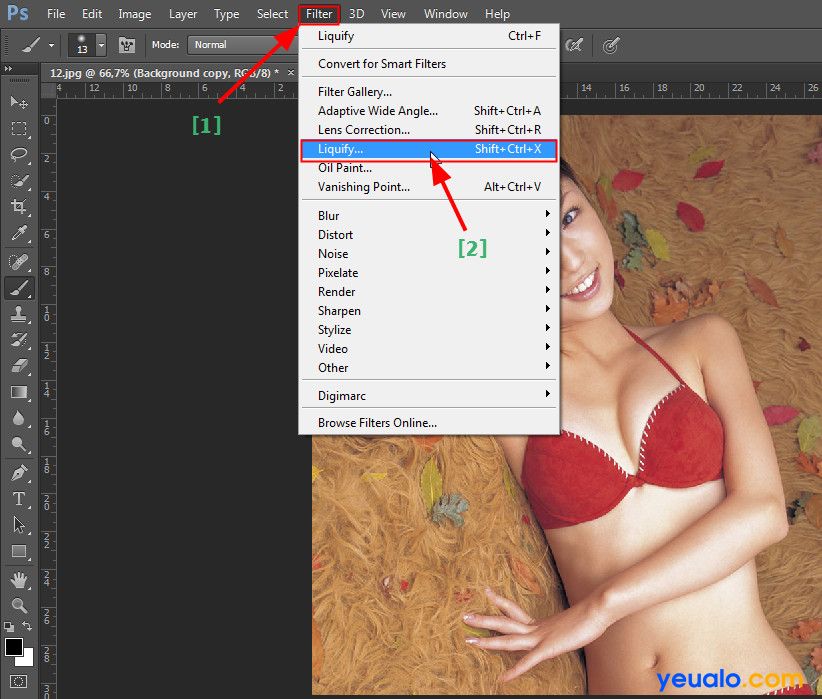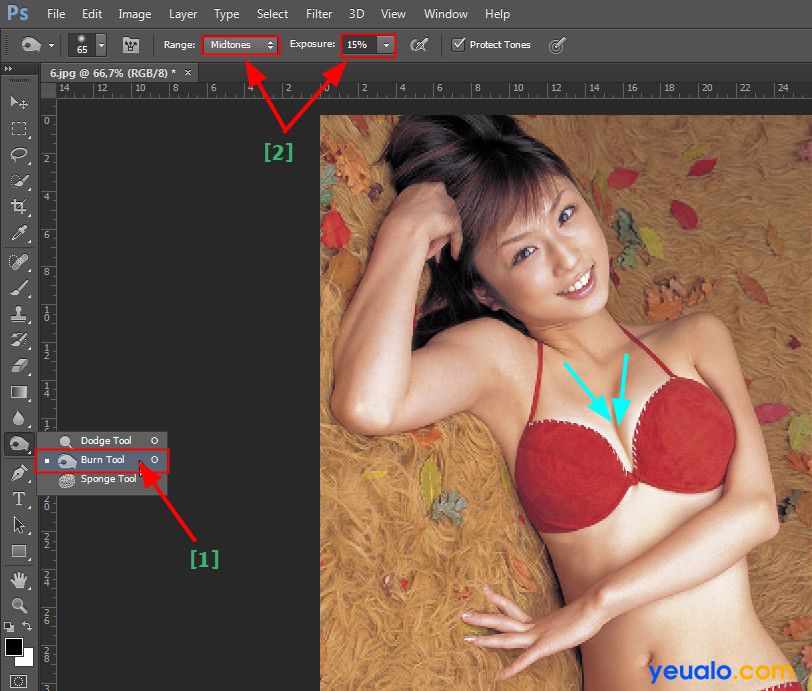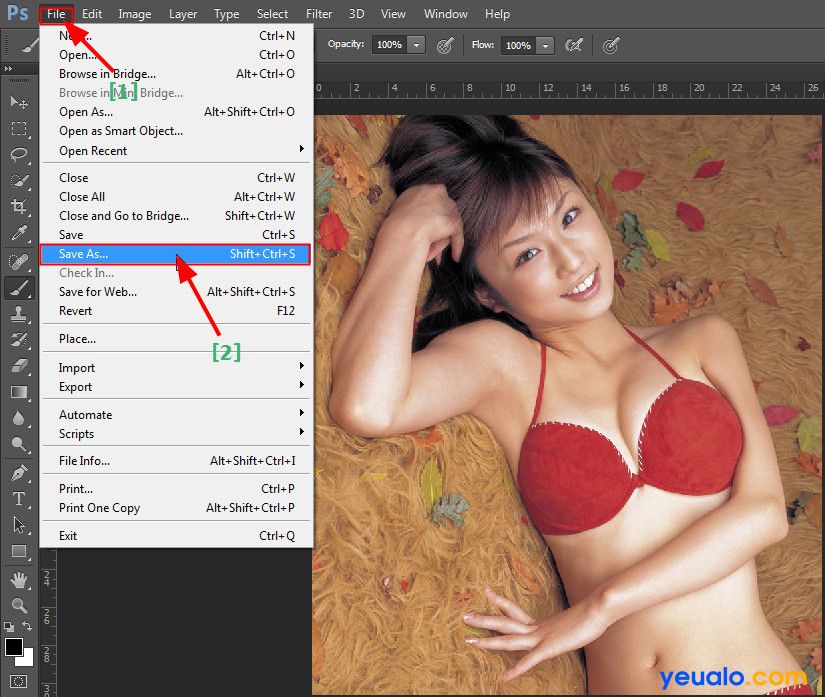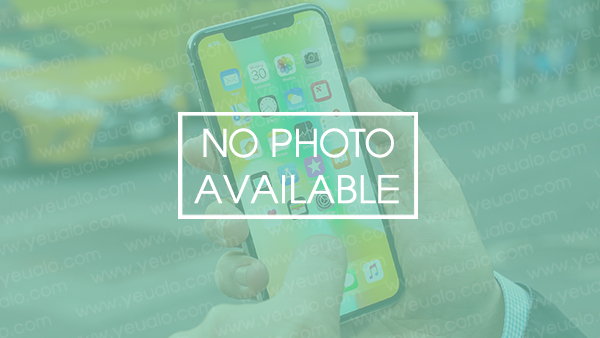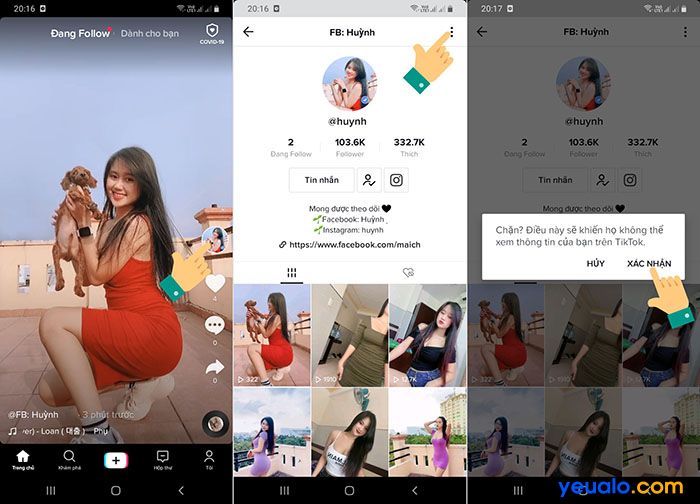Hướng dẫn tăng kích thước vòng 1 bằng Photoshop
Hướng dẫn cách tăng kích thước vòng 1 bằng Photoshop với công cụ Liquify. Tăng kích thước vòng 3 cũng như giảm kích thước vòng 2 đẹp và thật nhất bằng phần mềm Photoshop.
Làm đẹp là một nhu cầu, một bản năng để nâng cao giá trị cũng như tạo sự quyến rũ, thu hút của mỗi người trong chúng ta nhất là giới nữ. Và với các bạn làm đồ hoạ, khi sử lý một tấm hình nghệ thuật hay một tấm hình chân dung thì việc tạo hình và chỉnh sửa sắc đẹp cho nhân vật nắm một vai trò khá quan trọng trong việc thành bại của tấm hình đó. Nhưng vóc người Việt Nam khá khiêm tốn cho nên việc sử lý một bức ảnh chân dung đến khâu hoàn thiện một là khá phức tạp, vì vòng 1, 2, 3 của nhân vật đôi khi không như ý muốn. Vâng và trong chuyên đề Photoshop kỳ này mình xinh được giới thiệu tới các bạn công cụ Liquify (tăng kích thước làm đẹp vòng một cho nhân vật).
Hướng dẫn làm đẹp, tăng kích thước vòng 1 bằng công cụ Liquify trong Photoshop
Bước 1: Bạn bật trình chỉnh sửa ảnh CS của mình lên và nhấn Ctrl+O để Open file ảnh vào ứng dụng, sau đó bạn kéo thả vào biểu tượng Create a new layer để nhân đôi Background.
Bước 2: Tiếp đó bạn Click chuột chọn Fiter -> Liquify, hoặc nhấn tổ hợp phím Shift+Ctrl+X để mở hộp thoại Liquify.
Bước 3: Tại hộp thoại Liquify bạn phóng to vùng cần sử lý rồi Click chọn công cụ Bloat Tool, rồi nhấp chuột quanh khuôn ngực nhân vật để tăng kích thước vòng 1, tăng to bao nhiêu cũng được tùy theo mong muốn của bạn.

Bước 4: Sau khi đã tạo một khuôn ngực đủ lớn theo ý muốn bạn Click Ok để lưu và thoát khỏi hộp thoại Liquify.
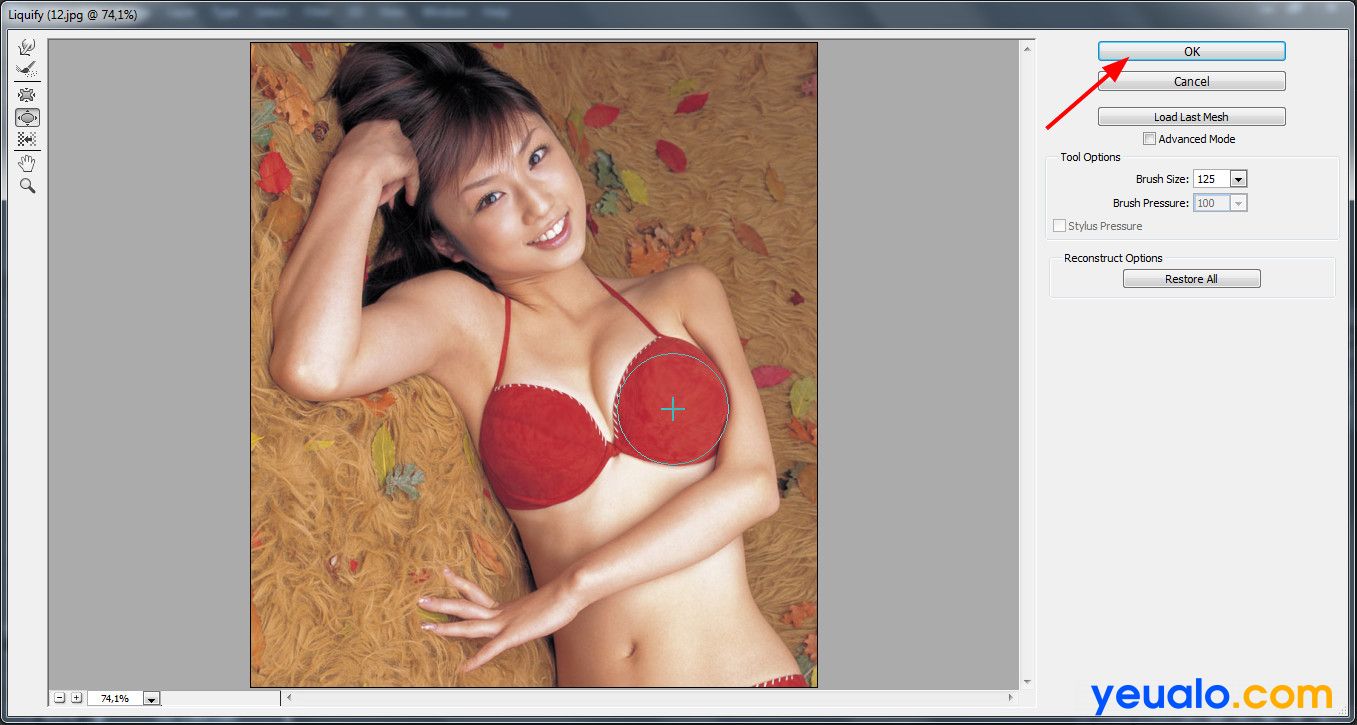
Bước 5: Đến đây, về cơ bản bạn đã nâng, làm to vòng 1 thành công. Tuy nhiên khi xử lý bằng công cụ Liquify vị trí khuôn ngực trong tấm hình sẽ có độ giản và hơi mờ, để trông bức hình chỉnh sửa được thật hơn, bạn tiếp tục chọn Click chuột chọn công cụ Brun Tool rồi thiết lập Range là Midtones và Exposure từ 10–20 sau đó vuốt cong vùng mờ sáng và vùng ở khe ngực, tạo độ tương phản 3D cho hình ảnh.
Sau khi thực hiên xong, bạn cảm thấy hài lòng với bức ảnh vừa chỉnh sửa thì hãy Nhấn Ctrl + Shift + S hoặc vào File chọn -> Save as… để lưu lại bức ảnh đã chỉnh sửa này.
Và đây là hình ảnh trước và sau khi nâng vòng một của Yeualo.com vừa thực hiện.
Ok vậy là xong rồi nhé rất đơn giản để có thể chỉnh sửa một vòng 1 quyến rũ cho nhân vật phải không nào. Ngoài tính năng chỉnh sửa tăng kích thước vòng 1, với công cụ Liquify bạn còn có thể tăng kích thước vòng 3 cũng như giảm kích thước vòng 2 như ý và đẹp mắt nhất bằng phần mềm Photoshop.
Đến đây bài hướng dẫn làm đẹp và tăng kích thước vòng 1 bằng công cụ Liquify trong Photoshop của mình cũng xin được tạm dừng rồi. Mọi thắc mắc có liên quan các bạn có thể Comment ở dưới mình sẽ hồi đáp sớm nhất. Chúc các bạn thành công!