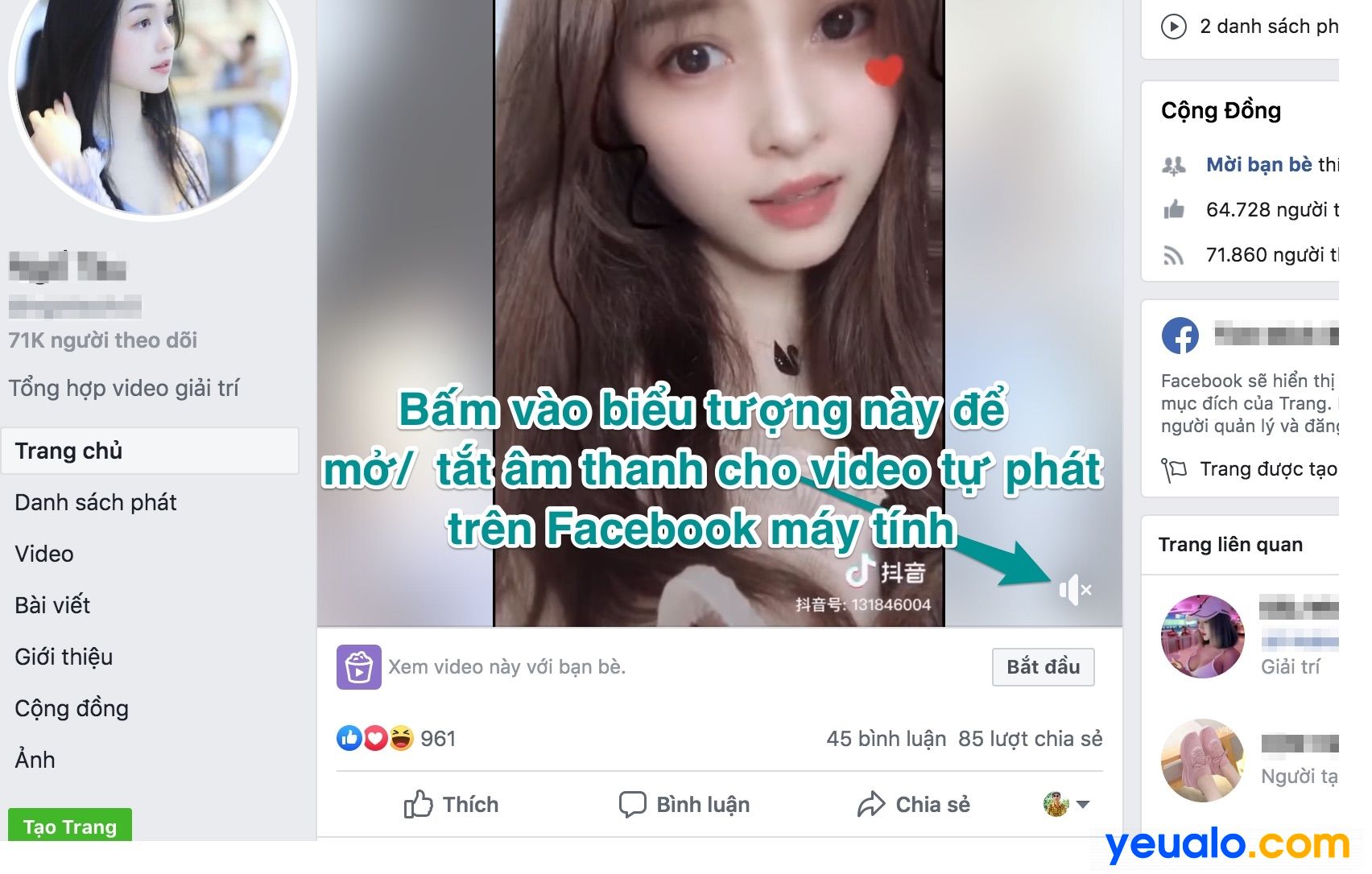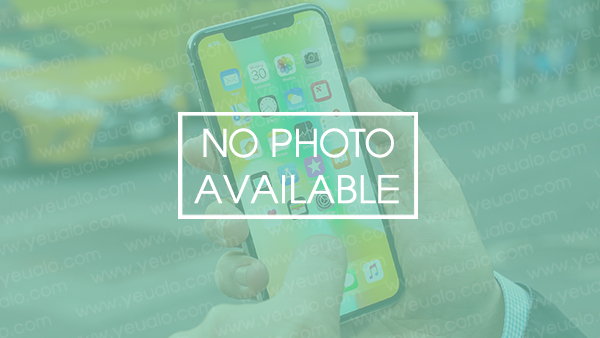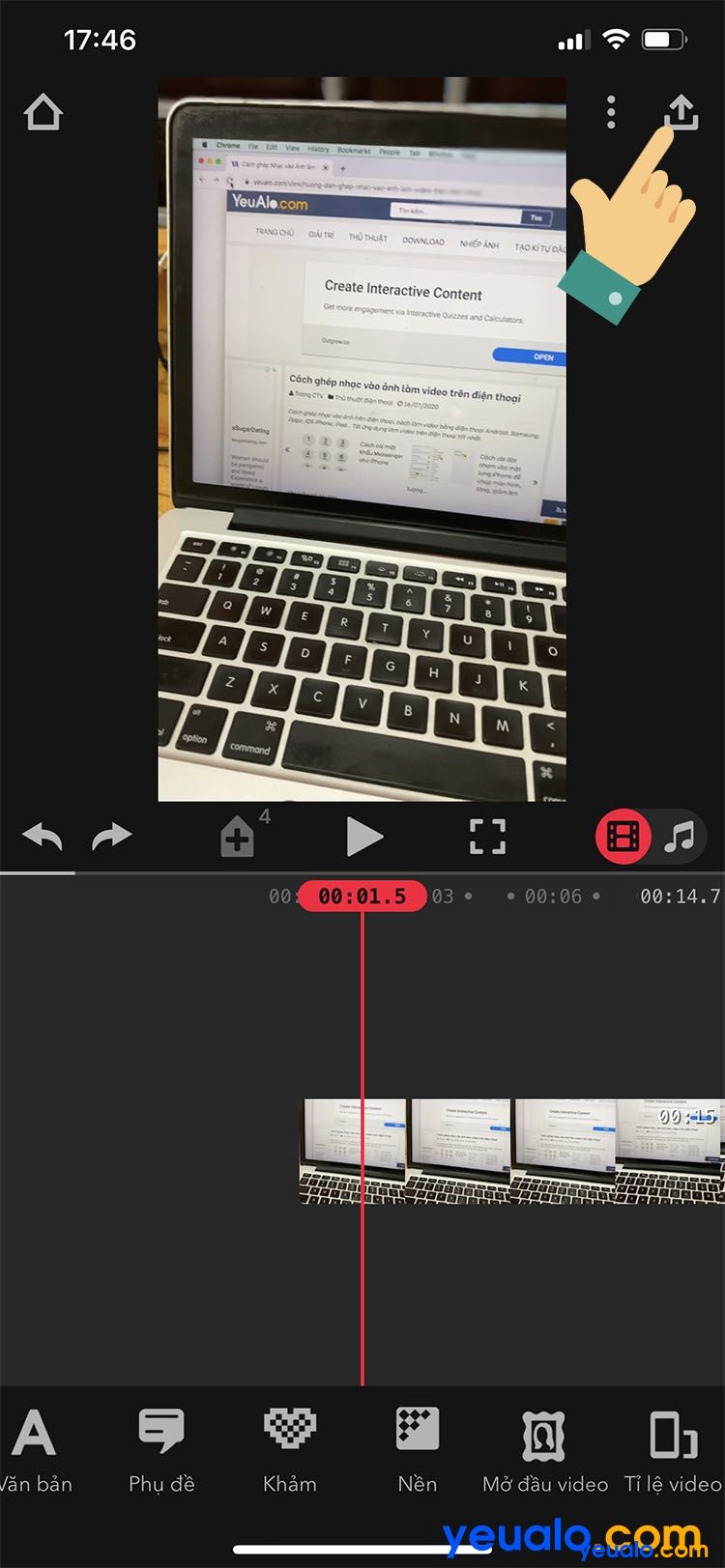Cách chụp màn hình Macbook Air, Macbook Pro…
Cách chụp màn hình Macbook Air, Macbook Pro, iMac, macOS… mà không cần phần mềm… Ảnh chụp màn hình Macbook lưu ở đâu? Ảnh chụp màn hình Macbook được lưu tại…
Trong quá trình sử dụng máy tính, chụp ảnh màn hình chắc là thủ thuật mà ai cũng đã từng dùng. Tuy nhiên, trước đây bạn dùng máy tính Windows, bạn đã biết cách chụp ảnh màn hình máy tính Windows, nhưng giờ đây thì bạn chuyển sang dùng Macbook. Trên hệ điều hành MacOS mới này, các thao tác, cách sử dụng hoàn toàn khác so với Windows và bạn không biết cách chụp ảnh màn hình như thế nào. Và để giúp đỡ bạn, trong bài hướng dẫn này Yeualo.com sẽ hướng dẫn cho bạn cách làm như thế nào để chụp ảnh màn hình trên các máy Macbook nhé.
Hướng dẫn cách chụp ảnh màn hình Macbook
Cách 1: Sử dụng tổ hợp phím trên Macbook
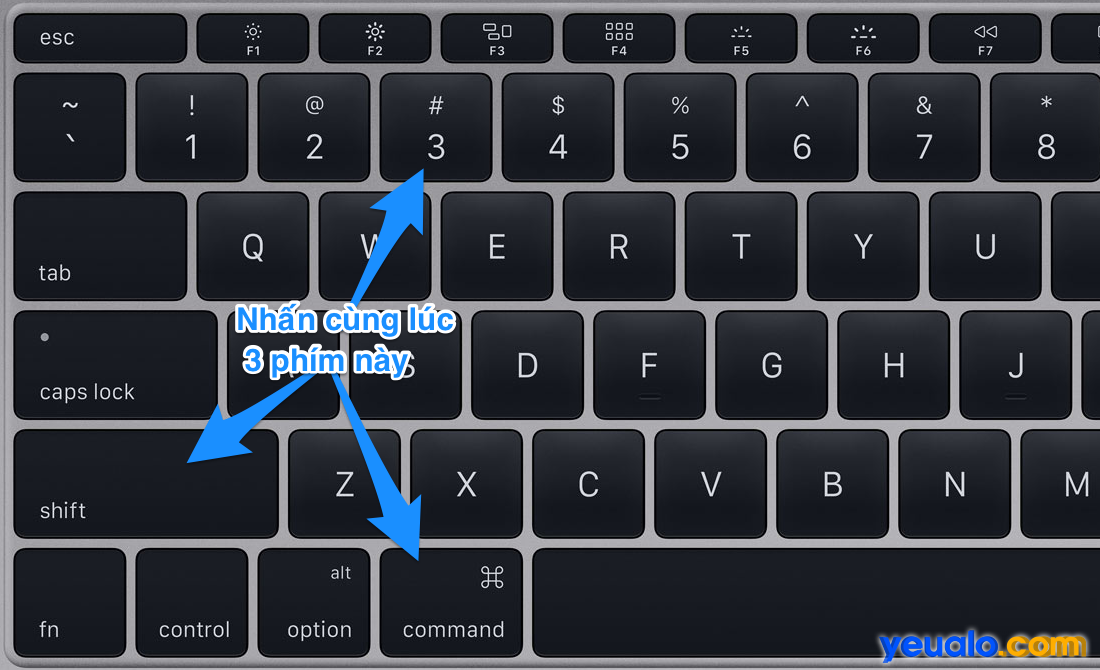
- Chụp ảnh toàn bộ màn hình Macbook: Bạn nhấn cùng lúc 3 phím, Phím Shift + Phím Command + Phím số 3 .
- Chụp ảnh một cửa sổ màn hình Macbook: Tương tự, bạn cũng nhấn Phím Shift + Phím Command + Phím số 4 rồi nhấn phím Spacebar (phím dấu cách).
- Chụp một phần màn hình Macbook: Phím Shift + Phím Command + Phím số 4, rồi dùng chuột kéo trên màn hình để khoanh vùng bạn muốn chụp.
Khi nghe âm thanh “Tách” phát ra, có nghĩa là bạn đã chụp màn hình thành công.
Vậy ảnh chụp màn hình macbook lưu ở đâu? Không phải mất công tìm kiếm, ảnh màn hình vừa được chụp sẽ được lưu ngay trên màn hình chính của Macbook (Desktop).
Đó là cách chụp ảnh lưu thành file còn nếu bạn muốn lưu vào bộ nhớ đệm clipboard để dán giống như trên chức năng của Windows thì bạn chỉ cần nhấn thêm phím Control, và các tổ hợp phím trên. Cụ thể như:
- Chụp ảnh toàn bộ màn hình Macbook: Bạn nhấn cùng lúc 4 phím, Phím Shift + Phím Control + Phím Command + Phím số 3 .
- Chụp ảnh một cửa sổ màn hình Macbook: Bạn nhấn 5, Phím Shift + Phím Control + Phím Command + Phím số 4 rồi nhấn phím Spacebar (phím dấu cách).
- Chụp một phần màn hình Macbook: Phím Shift + Phím Control + Phím Command + Phím số 4, rồi dùng chuột kéo trên màn hình để khoanh vùng bạn muốn chụp.
Cách 2: Sử dụng phần mềm để chụp màn hình
Nên xem: Cách chỉnh độ sáng màn hình Macbook
Trên Macbook có một phần mềm để chụp màn hình rất hay mà Yeualo.com muốn giới thiệu đến các bạn đó là Skitch. Bạn có thể tải phần mềm này về tại đây .
Bên dưới là giao diện chính của phần mềm Skitch, phần mềm có cách sử dụng khá dễ dàng, để chụp ảnh màn hình, bạn chỉ cần chọn vào biểu tượng mũi tên xuống . Xem hình dưới:
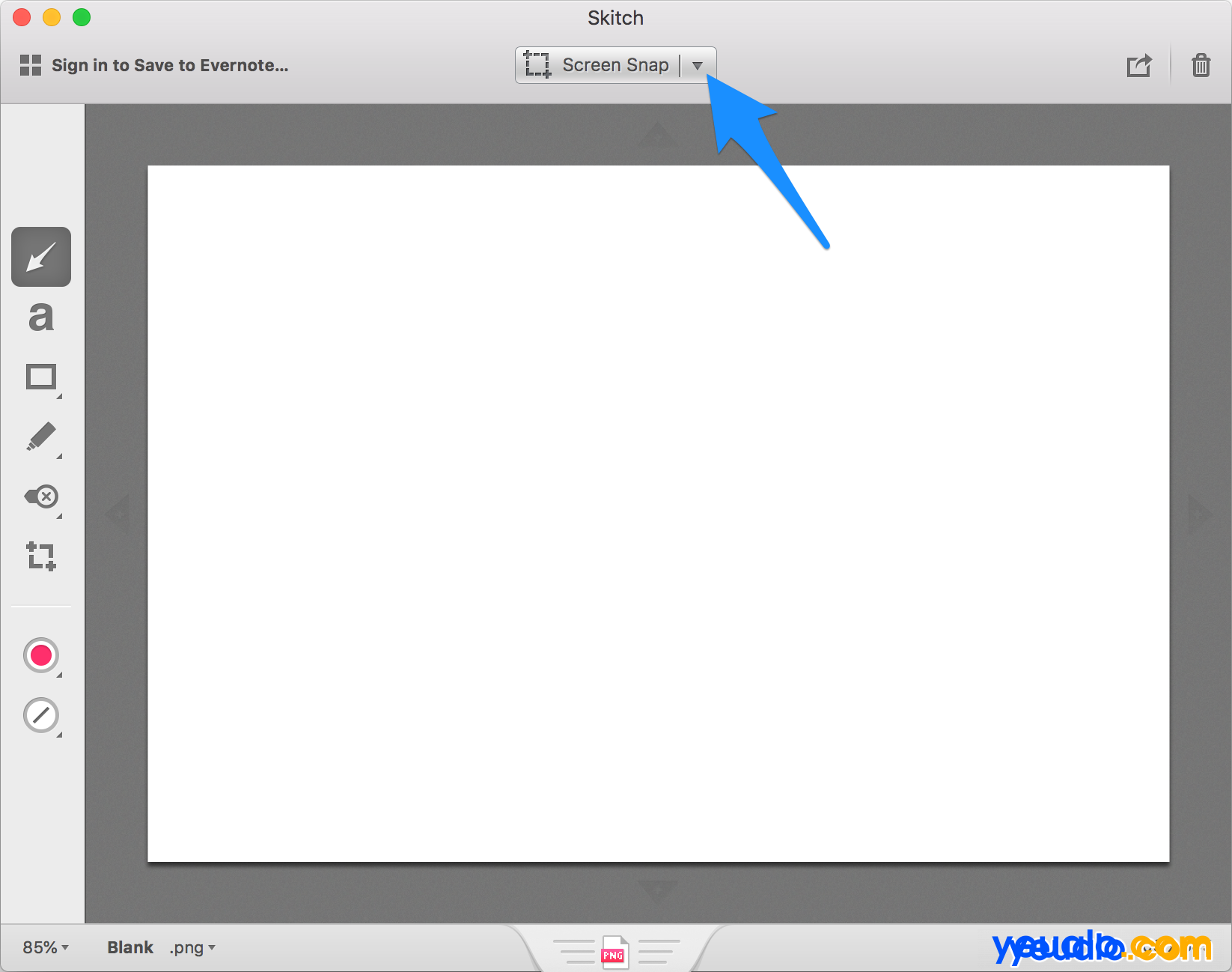
Sẽ có một menu hiện ra, chọn Fullscreen nếu bạn muốn chụp toàn bộ màn hình máy tính Macbook, chọn Screen Snap… nếu bạn muốn chỉ chụp màn hình vùng bạn chọn và chọn Timed Screen Snap nếu bạn muốn hẹn giờ chụp màn hình…
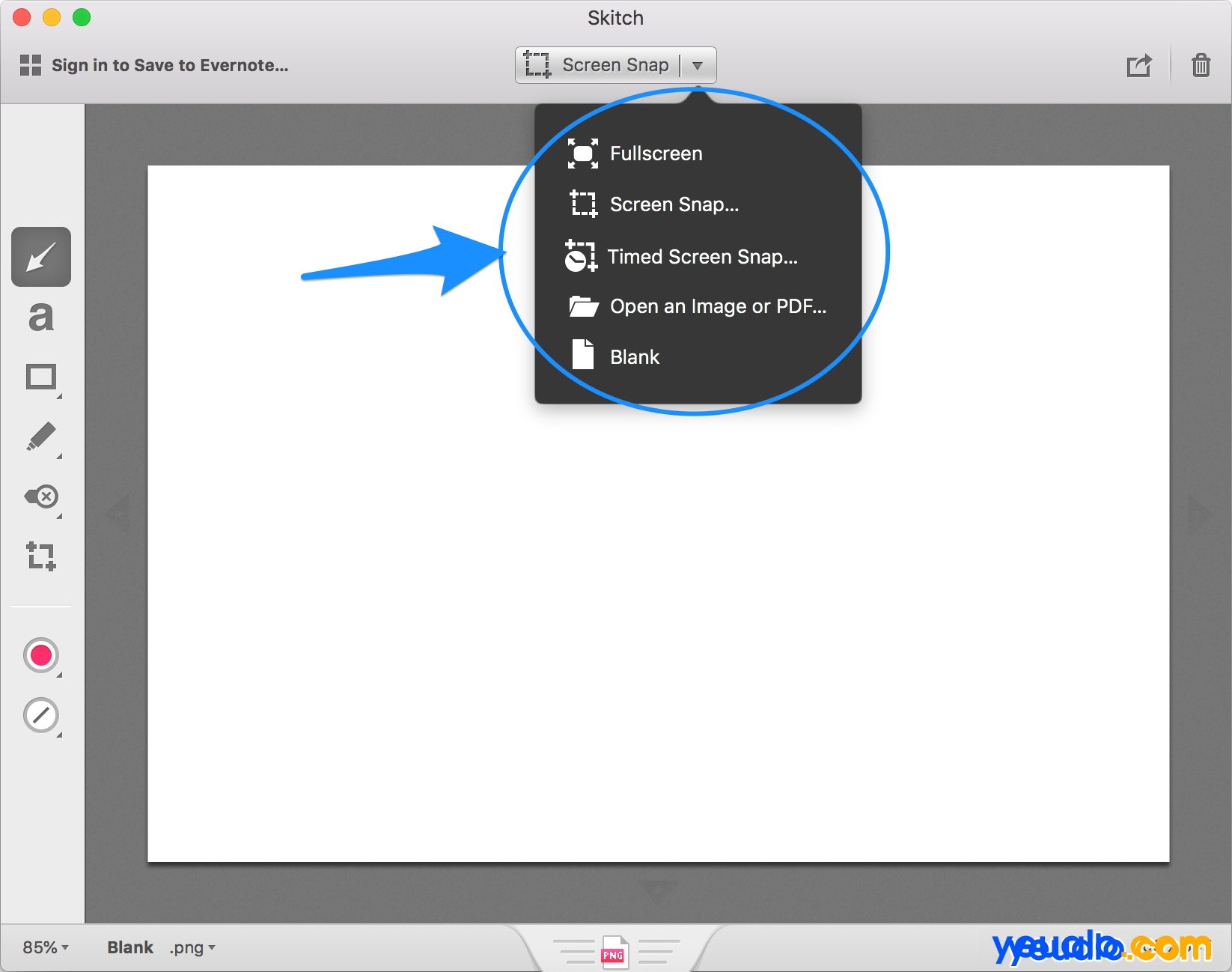
Để lưu lại ảnh màn hình vừa chụp được bạn nhấn cùng lúc 2 phím là phím Command + phím E .
Trên đây là Yeualo.com đã chia sẻ cho bạn những cách chụp màn hình Mackbook. Bạn có thể xem và áp dụng cho tất cả các thiết bị Laptop, máy tính của Apple Macbook Air, Macbook Pro, iMac… và tùy theo sở thích, nhu cầu riêng của bạn mà chọn chon cho mình một cách làm phù hợp nhất.
Chúc bạn thành công và nếu làm được theo hướng dẫn trên thì để lại lời cám ơn đến Yeualo.com thông qua phần bình luận bên dưới nhé!
- Cách chụp màn hình máy tính Win 7, Win 8, Win 10…
- Cách quay màn hình iPhone 5s, 6/6s/6 Plus, 7/7 Plus, 8/8Plus…
- Cách chụp màn hình Samsung A30, A50, A60, A70, A80…
- Cách kiểm tra cấu hình Macbook