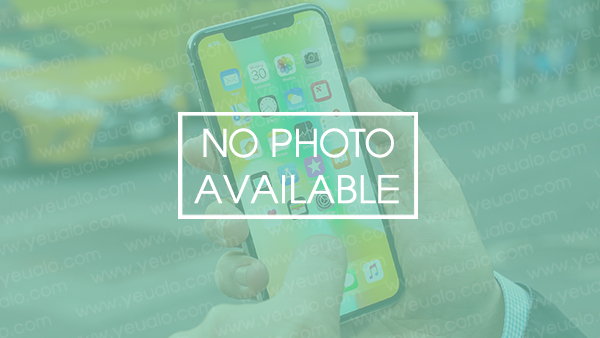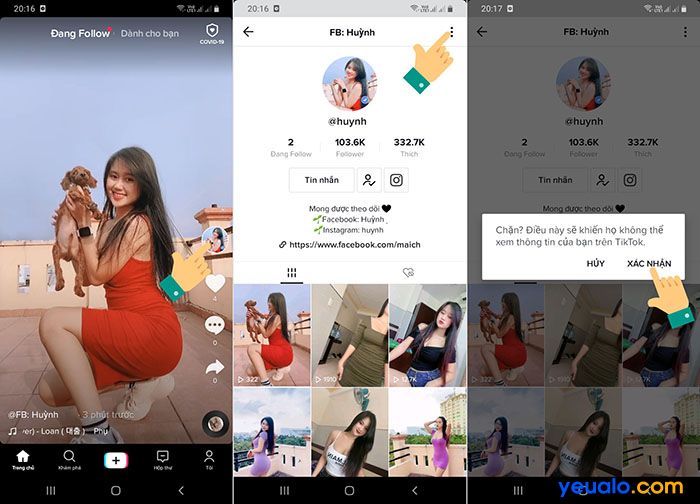Cách Cài đặt/ Gở bỏ mật khẩu cho file Word 2016, 2013, 2010, 2007…
Cách Cài đặt/ Gở bỏ, phá mật khẩu cho file Word 2003, Word 2007, Word 2010 và mới nhất là Word 2013 và Word 2016… cách khóa file word không cho chỉnh sửa…
Bạn là một nhân viên văn phòng, một admin, người quản lý lưu trữ các nội dung văn bản hợp đồng nhạy cảm của Cty hay cá nhân. Việc tạo một bức tường bảo mật cho những văn kiện là vô cùng cần thiết. Vâng trong chuyên mục ngày hôm nay Yeualo.com xin được chia sẻ với các bạn thủ thuật nhỏ trong cách tạo password bảo mật file Microsoft Word, tránh khỏi những rủi ro bị xâm nhập PC trái phép hoặc bị Copy ăn cắp dữ liệu văn bản Word. Luôn luôn có thể sảy ra bên cạnh chúng ta. Trong chuyên đề kỳ này Yeualo.com sẽ hướng dẫn các bạn cách tạo và gở mật khẩu password trên các mọi phiên bản Microsoft Office hiện nay, từ bản 2003, 2007, 2010 và mới nhất là 2013 và 2016…
Tạo và password trên Microsoft Word 2003
Nên xem: Cách lấy ảnh từ file Word 2016, 2013, 2010, 2003…
Bước 1: Bạn mở file văn bản Word mà mình cần bảo mật lên sau đó click chọn Tool-> Options như hình.
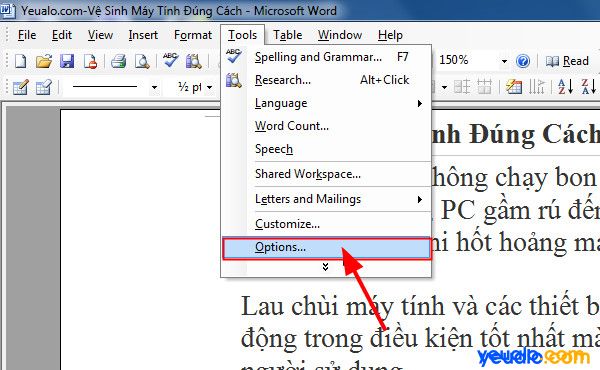
Bước 2: Tại hộp thoại Options bạn click vào Tab Security để chọn cài đặt mật khẩu cho file Word. Tiếp theo tại ô Password to open ( mật khẩu mở file) và Password to modify (mật khẩu dùng để sửa đổi nội dung file) bạn nhập mật khẩu của mình vào rồi click Ok.
Lưu ý: Tại phần Password to open ( mật khẩu mở file) và Password to modify (mật khẩu dùng để sửa đổi nội dung file) không nhất thiết phải đặt mật khẩu giống nhau.
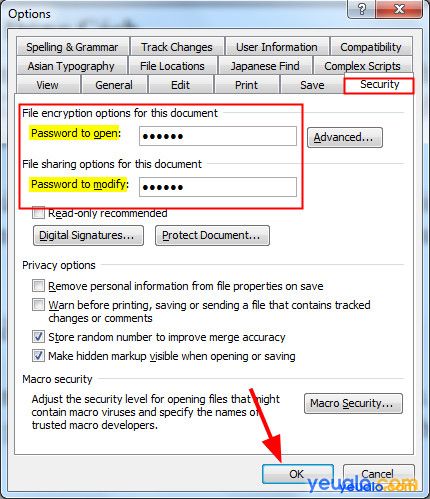
Bước 3: Sau đó bạn tiếp tục nhập mật khẩu của mình để xác nhận vào hộp thoại Confirm Password:
1+ Password to open ( mật khẩu mở file).
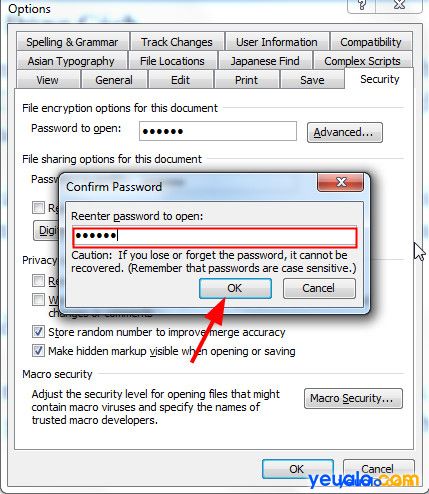
2+ Password to modify (mật khẩu dùng để sửa đổi nội dung file)
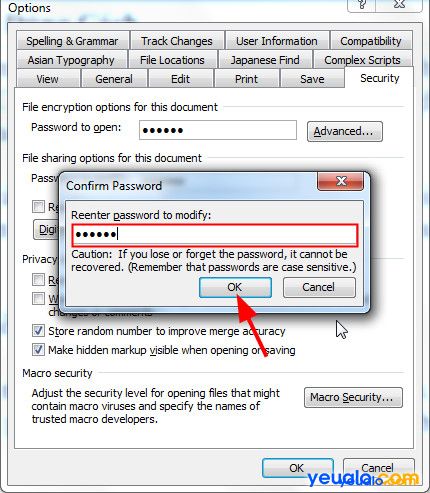
Ok vậy là xong quá trình bảo mật file Word 2003 đã hoàn thành. Bạn chỉ việc Save file như bình thường là ok.
Cách mở file đã tạo password trên Microsoft Word 2003
Bước 1: Bạn click đúp chuột vào tệp Microsoft Word để mở như bình thường, hộp thoại Password Enter password to open file hiện lên và bạn cần nhập đúng Password to open để mở file.
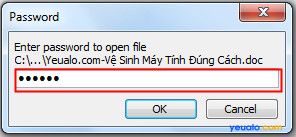
Bước 2: Tiếp theo hộp thoại Password Enter password to modify, or open read only hiện lên. Tại đây bạn nhập password của mình và click Ok để xem và chỉnh sửa file như bình thường hoặc có thể bỏ qua phần nhập password và click vào Read only để xem file Word.
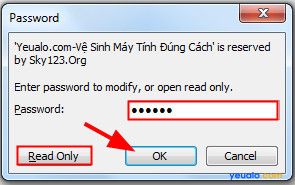
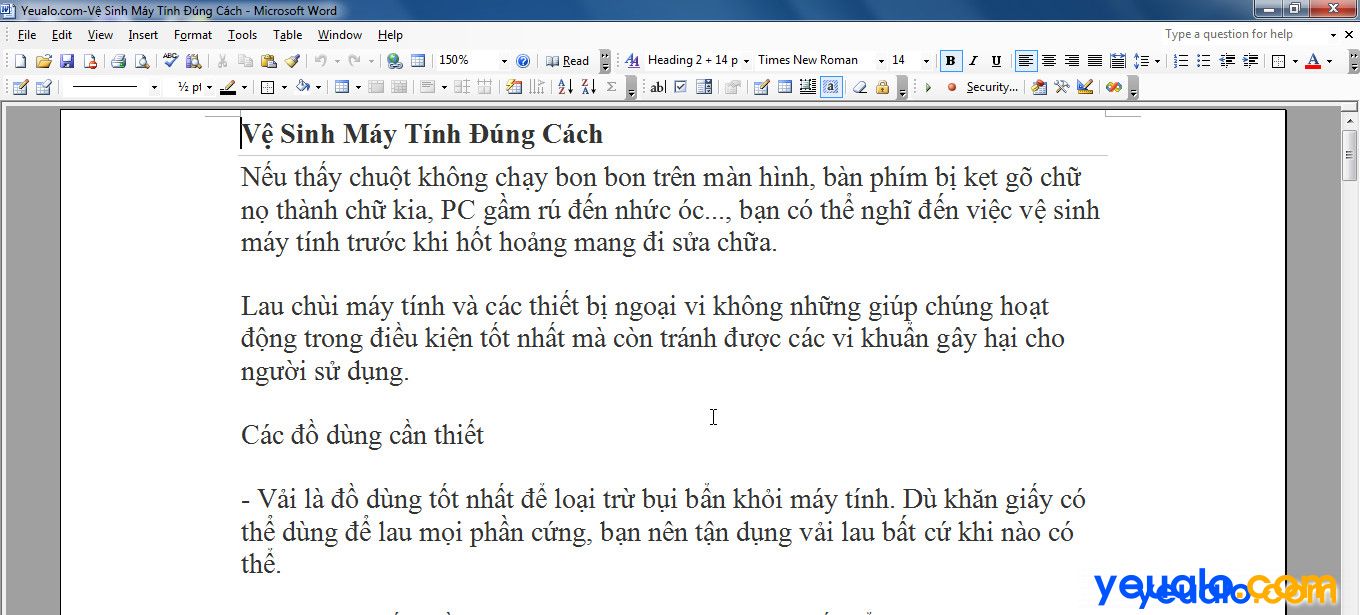
Cách gở password trên Microsoft Word 2003
Bước 1: Bạn click chuột vào Tab Tool->Options tương tự như khi tạo password.
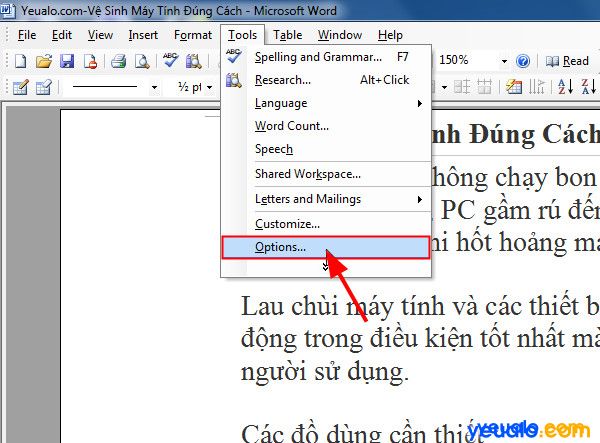
Bước 2: Tiếp theo tại hộp thoại Options bạn click chọn Tab Security và xoá toàn bộ mật khẩu được lưu ở các ô Password to open và Password to modify trước khi click Ok, và Save file.
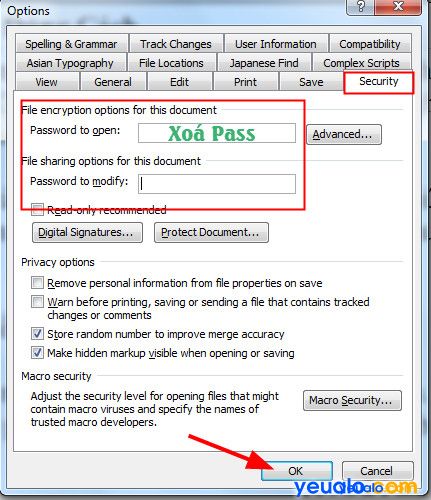
Tạo và password trên Microsoft Word 2007, 2010, 2013, 2016
Nên xem: Cách ghi âm trên máy tính Win 7, Win 8, Win 10…
Bước 1: Bạn mở file Microsoft Word như bình thường và click chọn File->Info->Protect Document->Encrypt with Password như hình.
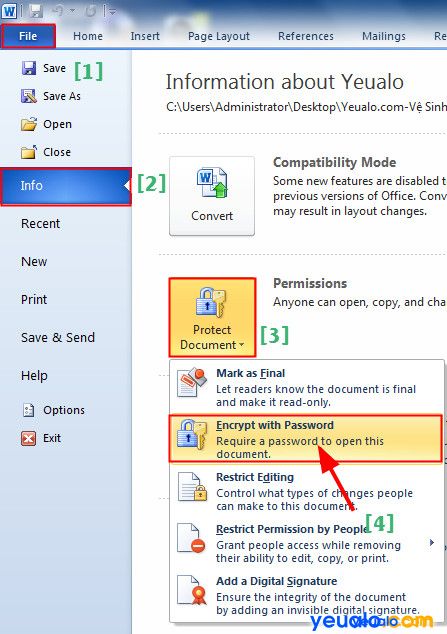
Bước 2: Tại hộp thoại Encrypt Document bạn nhập mật khẩu của mình vào ô trên trước khi click Ok.
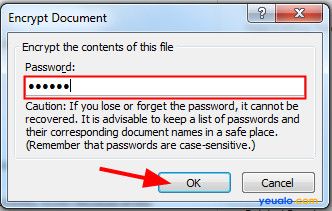
Bước 3: Tiếp theo bạn nhập lại mật khẩu xác nhận vào hộp thoại Confirm Password, và click Ok để tạo mật khẩu. rồi Save file như bình thường.
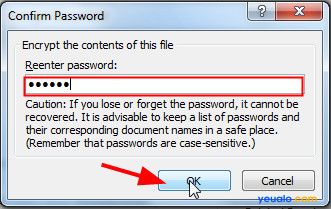
Sau khi chữ Permissions chuyển sang màu đỏ như hình là cài đặt mật khẩu đã thành công bây giờ bạn đã có thể Save và lưu lại mật khẩu trên file Word như bình thường rồi.
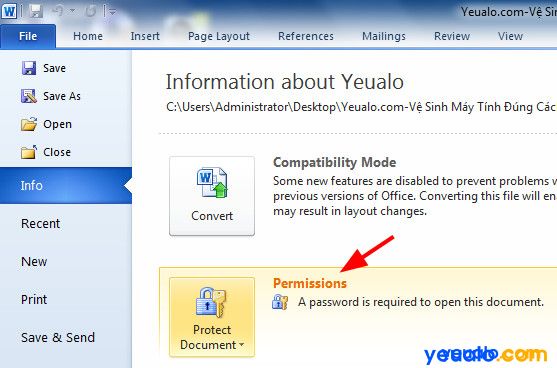
Bây giờ muốn mở file bạn chỉ cần click đúp vào tài liệu và nhập mật khẩu là có thể mở và chỉnh sửa rồi.
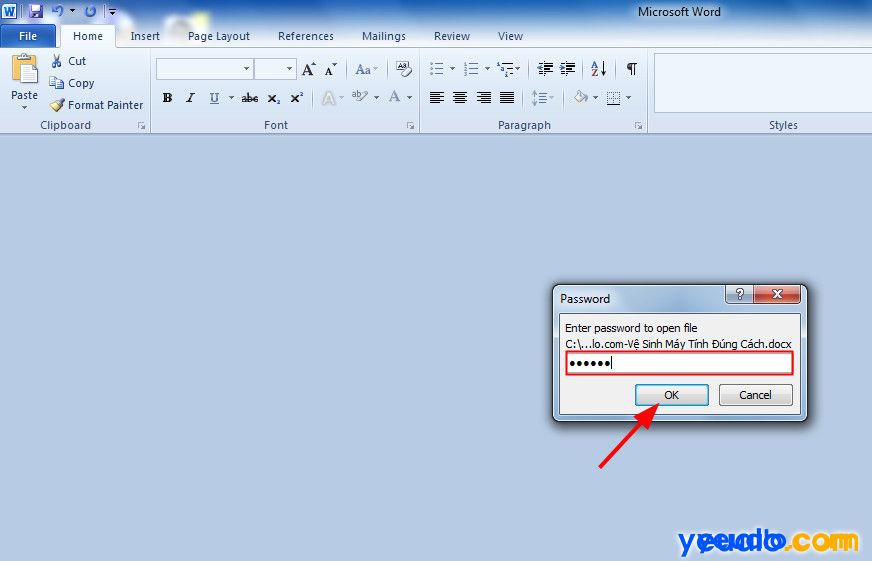
Ngoài ra để gở password của file Microsoft Word 2007, 2010, 2013, 2016 bạn chỉ cần làm theo các bước File->Info->Protect Document->Encrypt with Password và xoá mật khẩu đi trước khi Save như đối với Microsoft Word 2003 nhé.
Đến đây bài viết hướng dẫn cách tạo và gở password bảo mật cho file Word mọi phiên bản của Yeualo.com cũng xin được tạm dừng rồi. Hy vọng với thủ thuật nhỏ này sẻ hữu ích với các bạn. Chúc các bạn thành công.