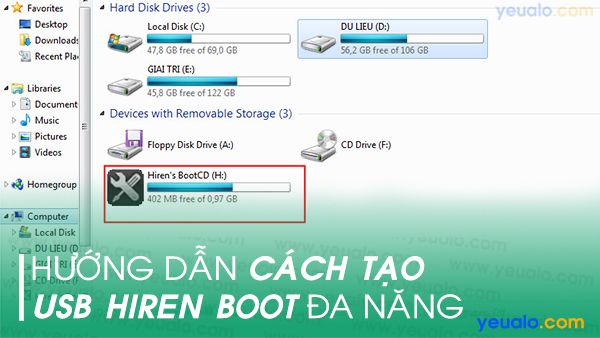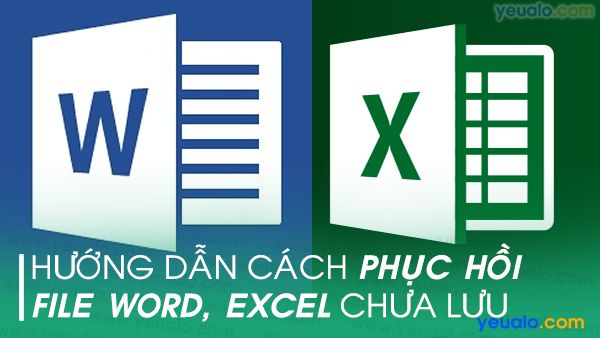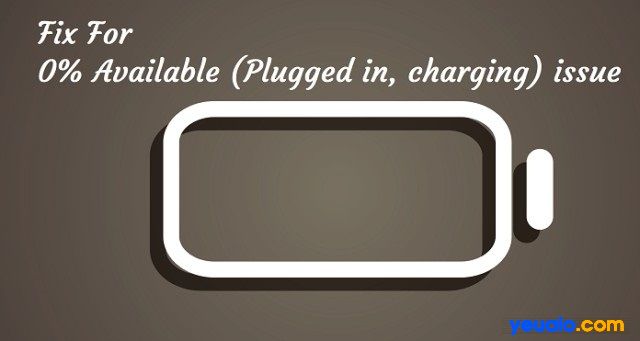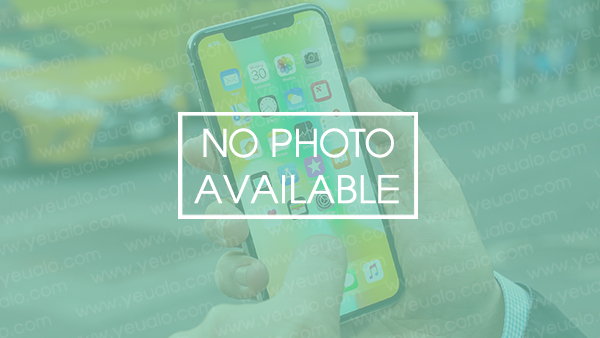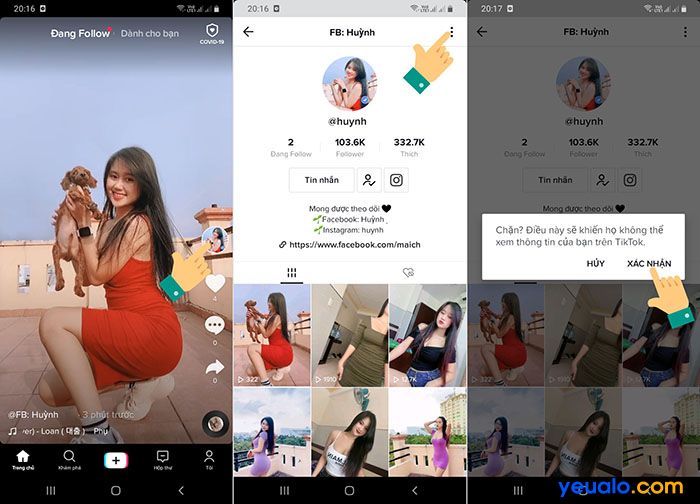Cách lấy ảnh từ file Word 2016, 2013, 2010, 2003…
Cách lấy ảnh từ file Word, chuyển ảnh từ Word sang jpg không bị giảm chất lượng ảnh. Cách lấy hình ảnh từ Word 2016, Word 2013, Word 2010, Word 2007, Word 2003 nhanh nhất, đơn giản nhất.
Trong các tài liệu Word thường có chứa rất nhiều chữ và trong đó còn có kèm theo nhiều hình ảnh để minh họa, bổ sung ý nghĩa cho tài liệu đó. Và khi có nhu cầu sử dụng đến hình ảnh trong tài liệu đó thì bạn thường chọn cách chụp lại màn hình máy tính để lấy hình ảnh đó ra. Tuy nhiên, cách này khá là bất tiện và chất lượng hình ảnh lấy từ file bị giảm chất lượng rất nhiều vì không lấy được định dạng ảnh gốc.
Vâng, biết được những vướng mắc đó trong chuyên mục tin học văn phòng ngày hôm nay Yeualo.com xin được chia sẻ với các bạn mẹo nhỏ về cách trích xuất file ảnh hàng loạt, cách lấy ảnh từ file Word, file .docx mà vẫn giữ nguyên độ phân giải và định dạng gốc của bức ảnh.
Hướng dẫn cách lấy ảnh từ file Word
Danh mục bài viết:
- Cách 1: Hướng dẫn cách lấy ảnh từ file Word 2003
- Cách 2: Hướng dẫn cách lấy ảnh từ file Word 2007
- Cách 3: Hướng dẫn cách lấy ảnh từ file Word 2010
- Cách 4: Hướng dẫn cách lấy ảnh từ file Word 2013
- Cách 5: Hướng dẫn cách lấy ảnh từ file Word 2016
Cách lấy ảnh từ file Word 2013, Word 2016
Về cơ bản thì Word 2013 có giao diện gần giống với Word 2016 nên bạn có thể xem và áp dụng chung một hướng dẫn dưới đây:
Bước 1: Trên file word đang xem cần trích xuất ảnh. Bạn vào mục File ở góc trên bên trái màn hình. Xem hình dưới:
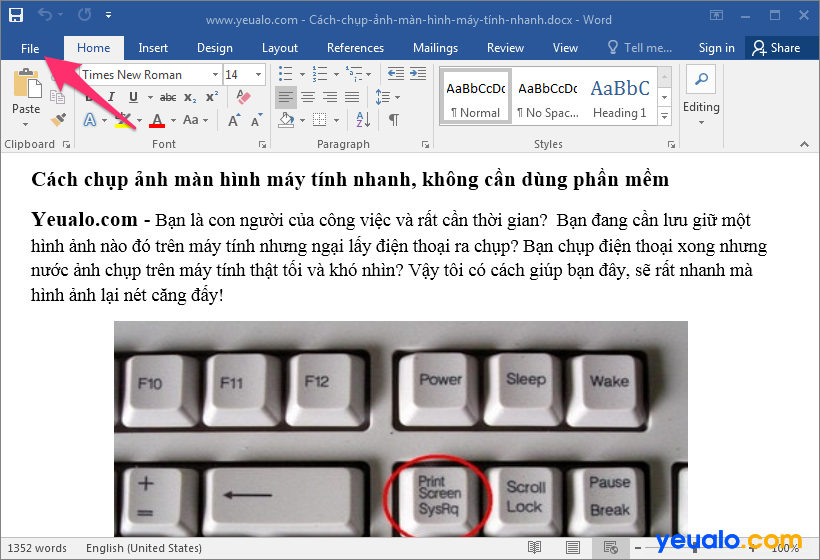
Bước 2: Tiếp tục bạn chọn mục -> Save As… (1) rồi chọn -> This PC (2) .
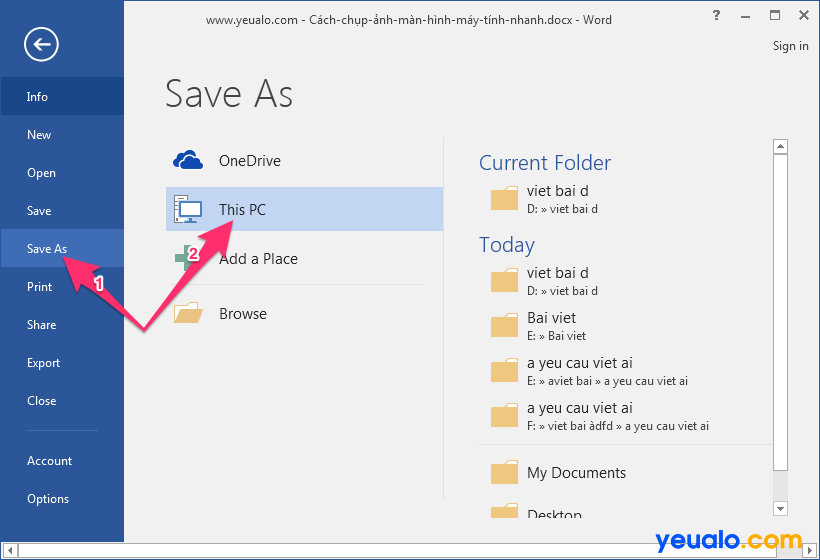
Bước 2: Tiếp theo tại hộp thoại Save bạn chọn nơi muốn chứa file mới (1), và đặt lại tên file (nếu cần), và tại mục Save as type (2) đang ở định dạng Word Document *.docx .
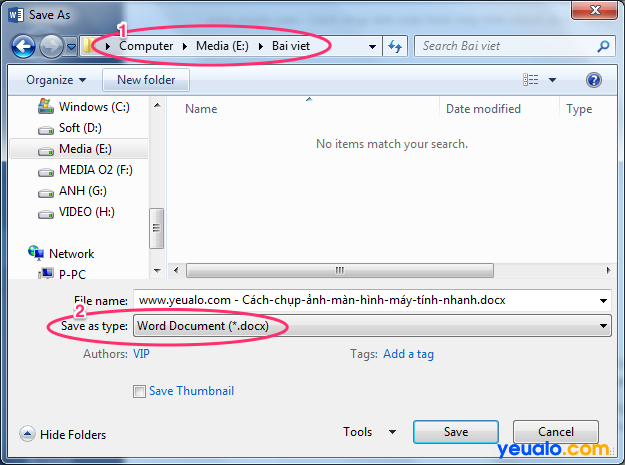
Bạn chuyển sang định dạng Web Page *.htm; *.html (1) rồi nhấn Save (2) để lưu lại.
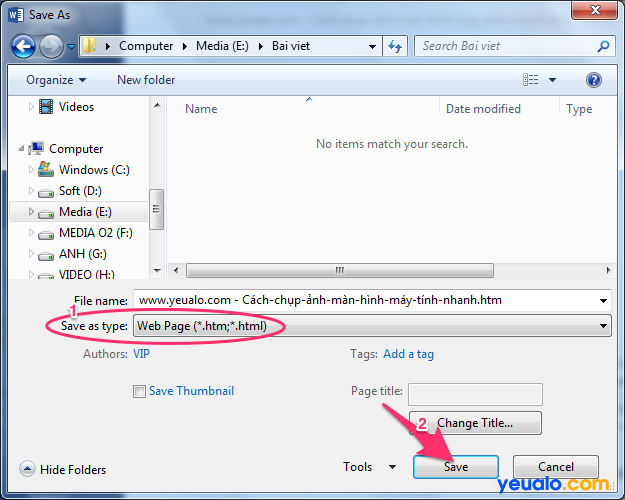
Bước 3: Sau đó tại hộp thoại Microsoft Word hiện lên một thông báo. Bạn click chọn Yes để xác nhận.

Bước 4: Sau khi Save hoàn tất, bạn tìm tới thư mục mà bạn vừa lưu ở bước 2. Tại đây bạn sẽ thấy có một file dạng như Web trên hình và một thư mục. Thư mục này chính là tất cả hình ảnh có trong file Word mà bạn muốn xuất ra.
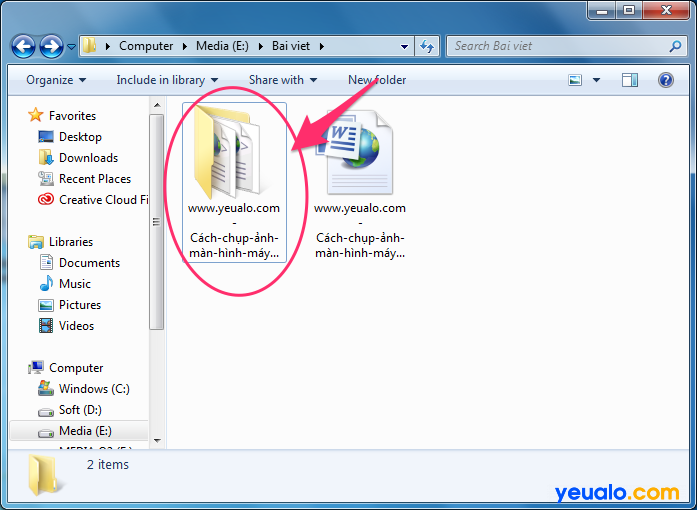
Hướng dẫn này là ảnh chụp màn hình của Word 2016.
Cách lấy ảnh từ file Word 2003, Word 2010
Nên xem: Cách Cài đặt/ Gở bỏ mật khẩu file Word 2016, Word 2013, Word 2010, Word 2003…
Giao diện của Word 2003 cũng gần giống với giao diện của Word 2010 nên bạn có thể xem dùng chung hướng dẫn dưới đây:
Bước 1: Mở file Word cần xuất hình ảnh lên xem và chọn mục File (1) ở góc trái màn hình và chọn Save As… (2) .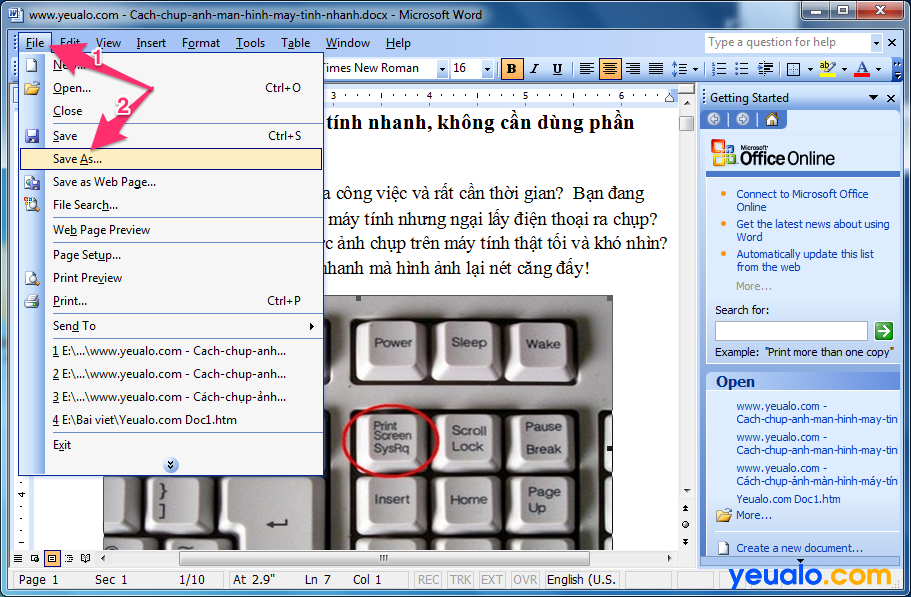
Bước 2: Chọn mục lưu file mới (1), ở mục Save as type bạn chọn chuyển sang định dạng Web Page (*.htm; *.html) (2) rồi chọn Save (3) để chuyển đổi file Word này sang định dạng mới. 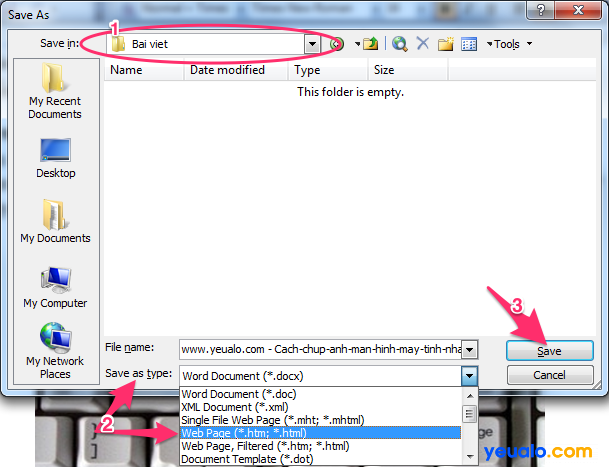
Bước 3: Vào mục mà bạn xuất file ra, thư mục kia chính là nơi chứa file hình ảnh của file Word vừa chuyển.
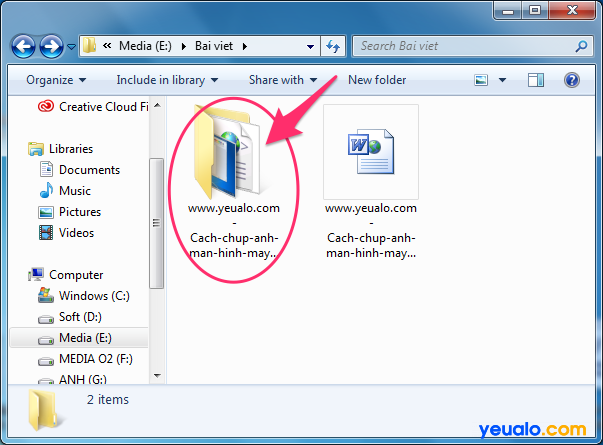
Cách lấy ảnh từ file Word 2007
Trong các phiên bản Word thì Word 2007 giao diện có vẻ hơi khác với giao diện các phiên bản khác nhất. Nhưng các thao tác cũng tương tự. Xin mời bạn xem các bước dưới đây:
Bước 1: Mở file Word cần lấy file ảnh lên và chọn biểu tượng 4 hình ô vuông như hình ở gốc trái trên màn hình. Xem hình dưới:
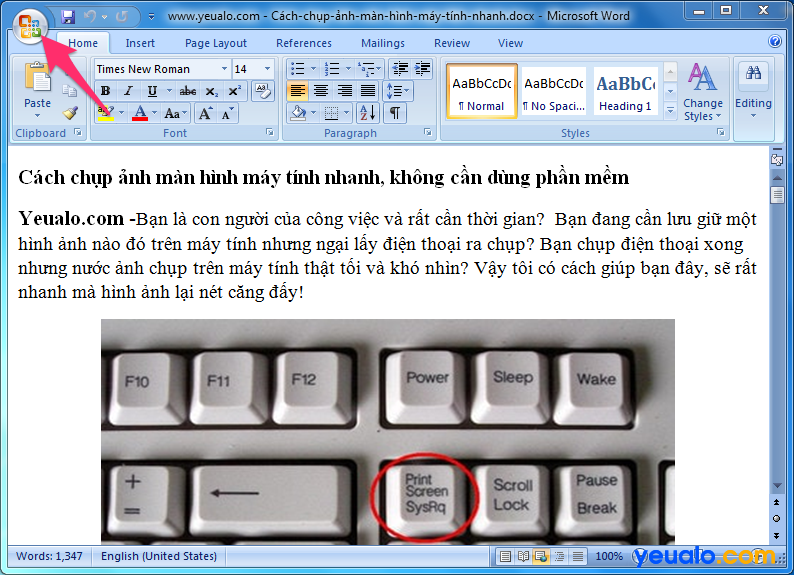
Bước 2: Tiếp tục vào chọn mục Save As… .
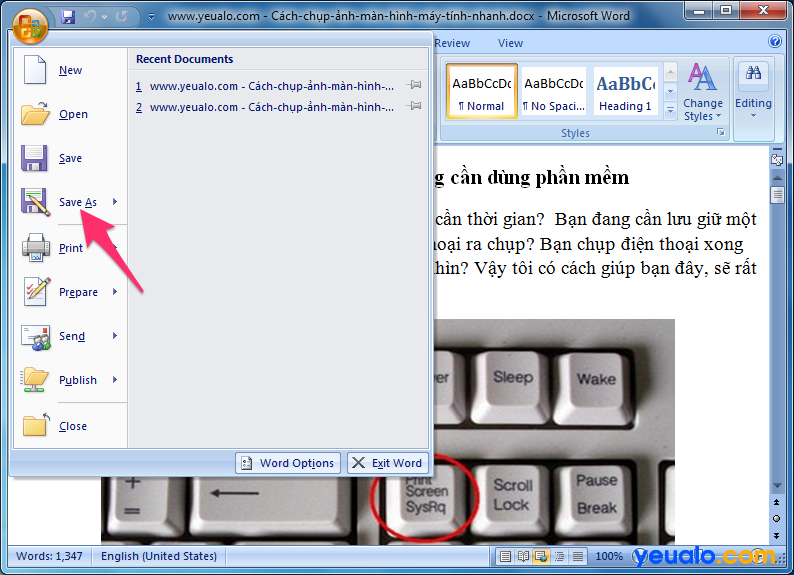
Bước 3: Chọn nơi lưu file mới (1), chọn chuyển định dạng lưu Word Document (*.docx) sang thành định dạng Web Page (*.htm; *.html) (2) và nhấn Save để lưu lại.
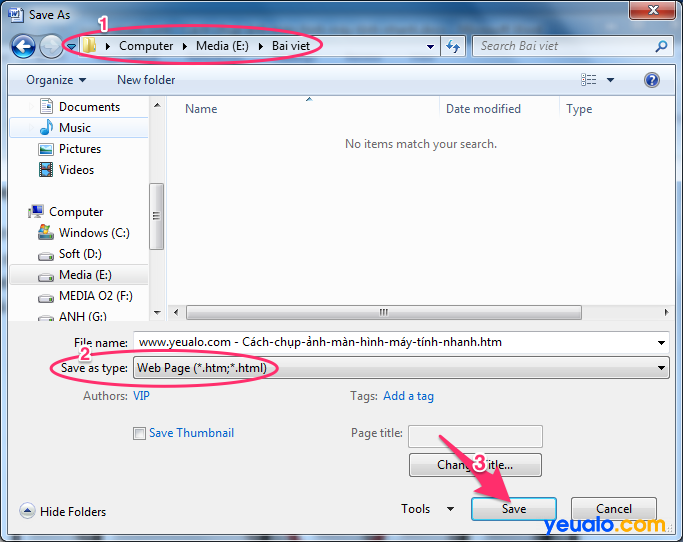
Như vậy là thành công, hình ảnh và file được được tách ra làm hai.
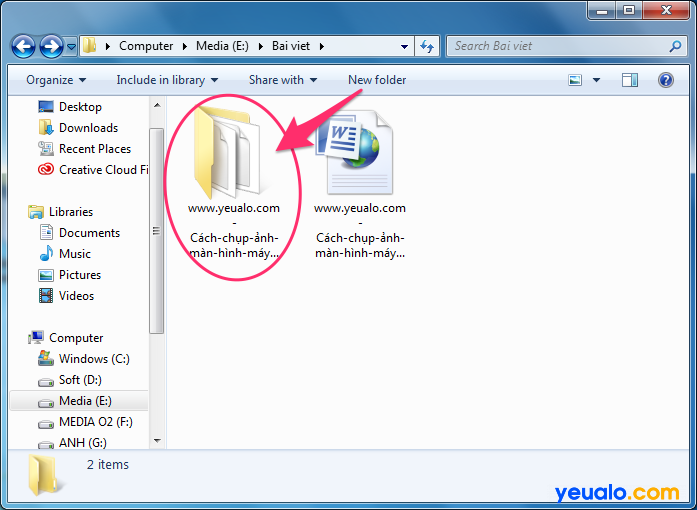
Nên xem: Cách chuyển ngôn ngữ Tiếng Việt cho máy tính Windows 7
Tóm lại: Do mỗi phiên bản Word có giao diện khác nên cách làm sẽ khác nhau đôi chút. Tuy nhiên, tất cả các cách cách trên đều dựa trên một nguyên tắc chung là chuyển lưu định dạng “Word Document (*.docx)” sang thành định dạng “Web Page (*.htm; *.html)” là có thể lấy được ảnh từ file Word.
Ok vậy là Yeualo.com vừa hướng dẫn các bạn cách trích xuất ảnh, lấy hình ảnh hành loạt nhanh chóng mà vẫn giữ nguyên độ phân giải cho file ảnh rồi nhé. Với hướng dẫn này bạn có thể xem và áp dụng cho tất cả các phiên bản Word 2003, 2007, 2010, 2013, 2016…
Đến đây bài viết hướng dẫn cách lấy file ảnh từ file Word cũng xin được tạm dừng rồi. Chúc các bạn thành công và xem thêm nhiều thủ thuật Word hay khác tại đây.