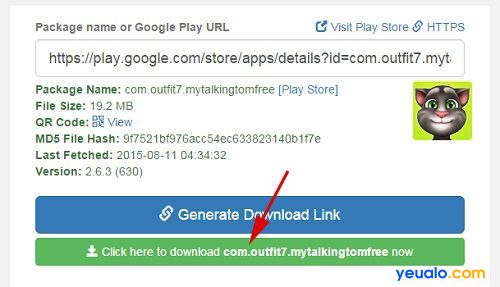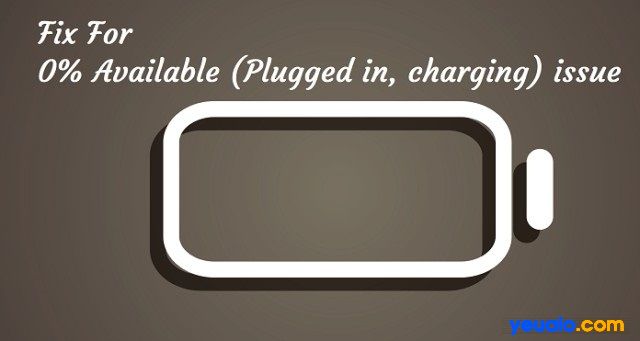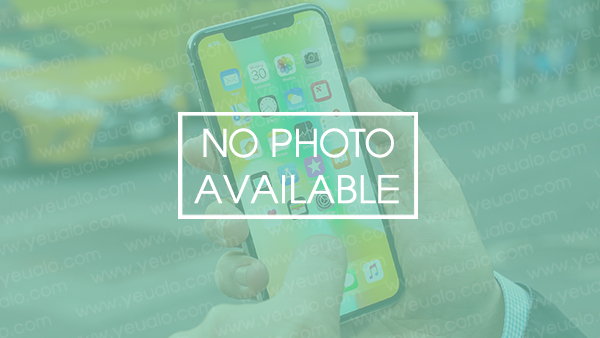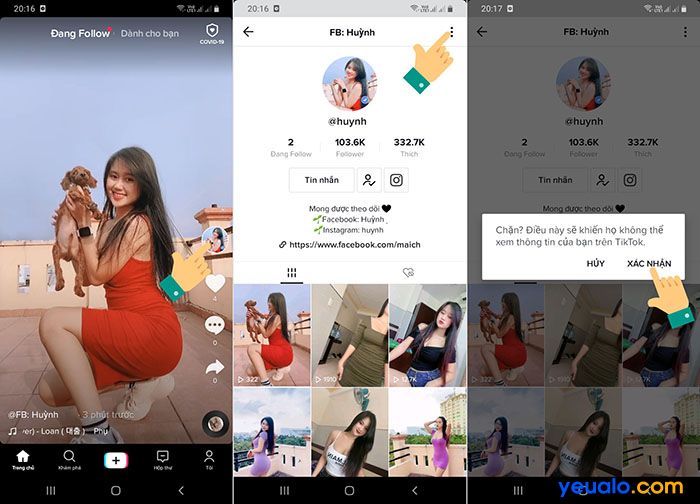Cách kiểm tra dung lượng ổ cứng Macbook
Hướng dẫn cách kiểm tra dung lượng ổ cứng Macbook, kiểm tra dung lượng ổ cứng đã dùng và dung lượng ổ cứng còn trống trên Macbook Air, Macbook Pro, iMac, macOS…
Khi bạn vừa sắm cho mình được một chiếc laptop mới, một trong những việc đầu tiên mà bạn làm đó là kiểm tra dung dung lượng ổ cứng. Bạn đã biết cách kiểm tra dung lượng ổ cứng máy tính, tuy nhiên đó là chuyện của trước đây, khi bạn dùng máy tính Windows. Còn bây giờ bạn mới lần đầu tiên dùng Macbook, hay các dòng máy tính của Apple chạy hệ điều hành macOS và ở trên hệ điều hành mới này, bạn vẫn chưa biết cách kiểm tra dung lượng ổ cứng. Và nhằm gỡ rối cho bạn trong bài viết này Yeualo.com sẽ chỉ cho bạn cách làm như thế nào để kiểm tra dung lượng ổ cứng trên các máy tính Macbook.
Hướng dẫn cách kiểm tra dung lượng ổ cứng máy tính Macbook
Xem thêm: Cách Tăng kích thước cỡ chữ trên Macbook
Cách 1: Xem dung lượng ổ cứng Macbook từ trong About This Mac
Bước 1: Trên màn hình chính Macbook vào Apple (1) và chọn mục About This Mac (2). Xem hình ảnh bên dưới:
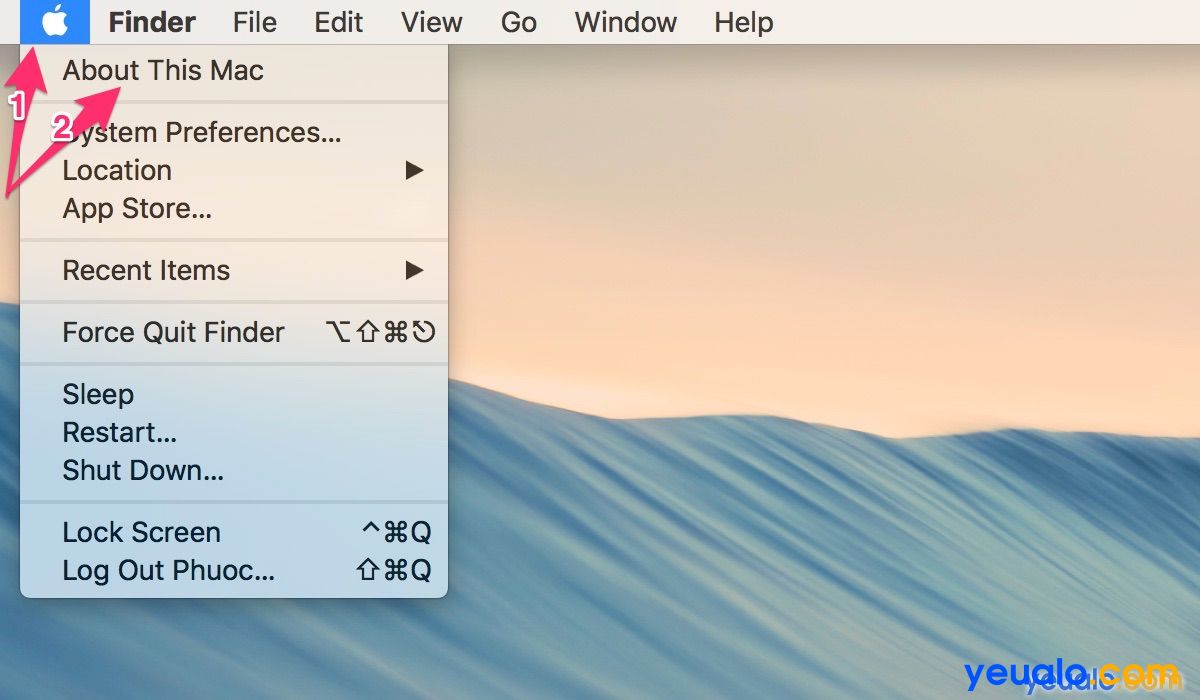
Bước 2: Sẽ có một cửa sổ sẽ hiện lên cho bạn biết cấu hình máy Macbook mà bạn đang sử dụng. Bạn chuyển sang tab Storage .
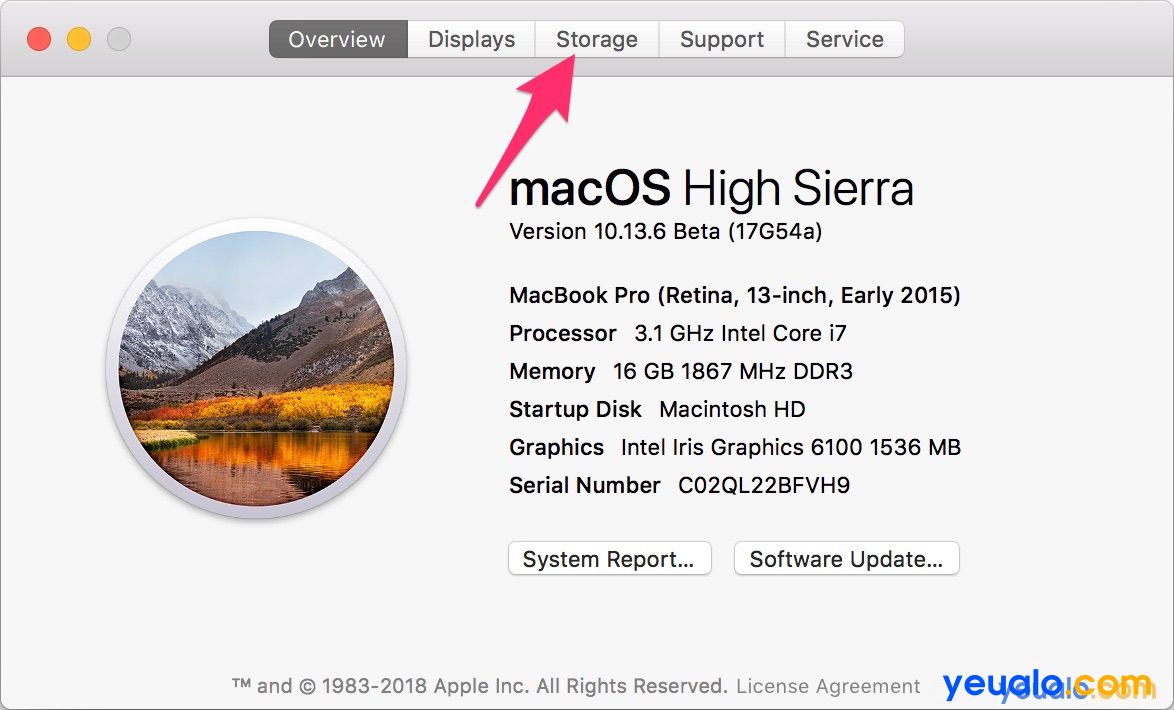
Bước 3: Bạn sẽ thấy được dung lượng ổ cứng máy tính Macbook của mình. Và như hình dưới “300.32 GB available of 500.07 GB” có nghĩa là Dung lượng ổ cứng là 500GB và còn trống 300.32 GB.
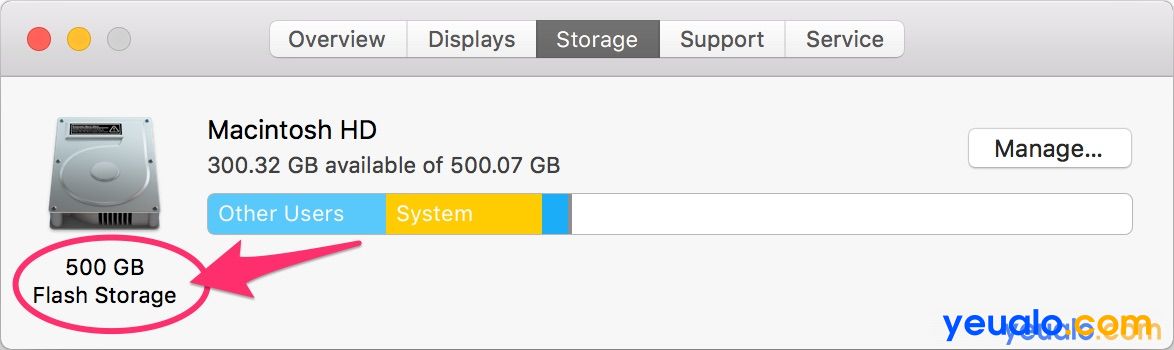
Cách 2: Sử dụng ô tìm tiếm “Spotlight Search”
Bước 1: Đầu tiên bạn mở ô tìm kiếm Spotlight Search lên bằng cách nhấn cùng lúc 2 phím, phím Command và phím Space .
Bước 2: Rồi gõ tìm “Disk Utility” và nhấn Enter hoặc bạn cũng có thể vào Applications/Utilities/ mở Disk Utility lên.
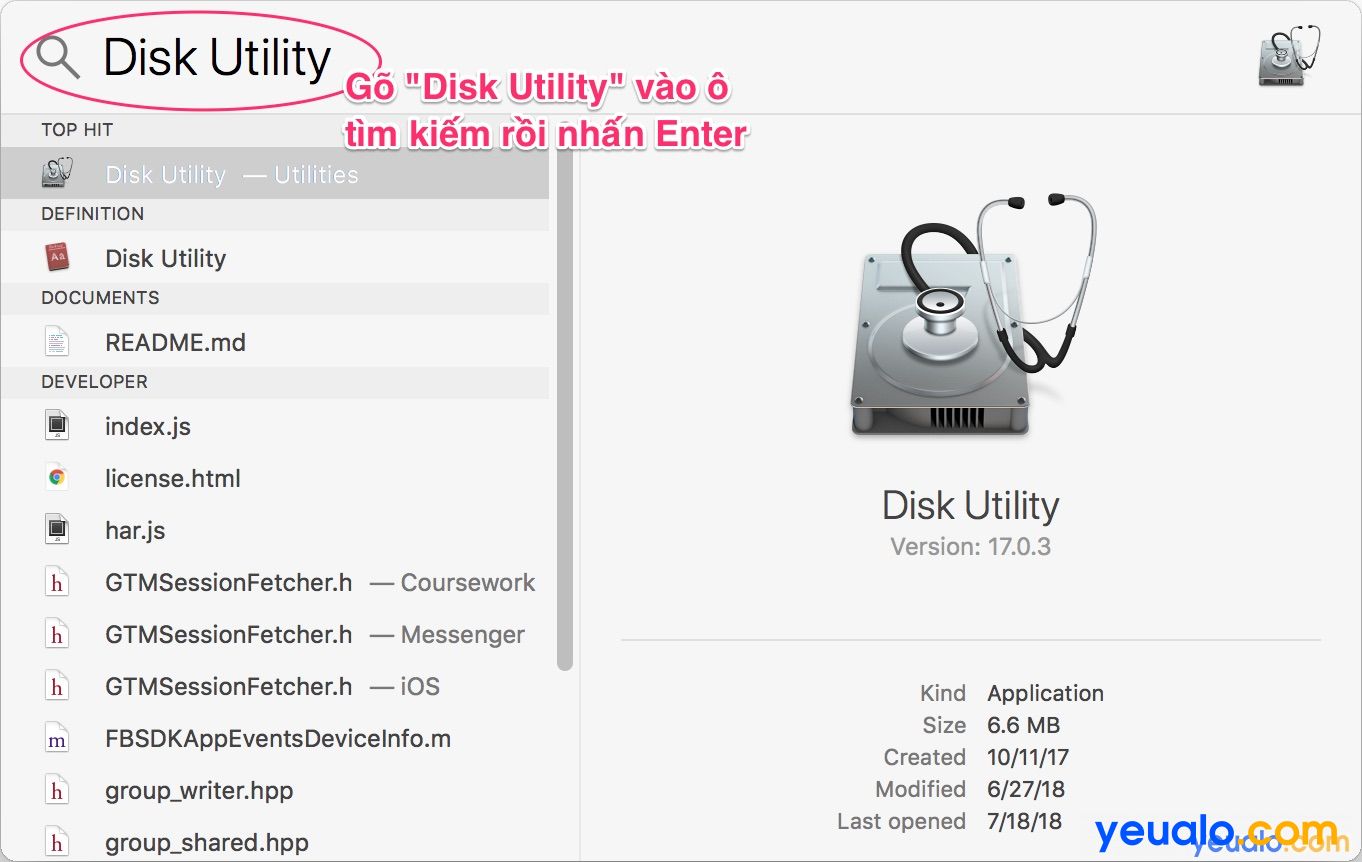
Bước 3: Tại đây, bạn sẽ thấy dung lượng ổ cứng Macbook của mình và Capacity chính là sức chứa dung lượng ổ cứng, Available là dung lượng ổ cứng còn trống và Used là dung lượng ổ cứng đã dùng.
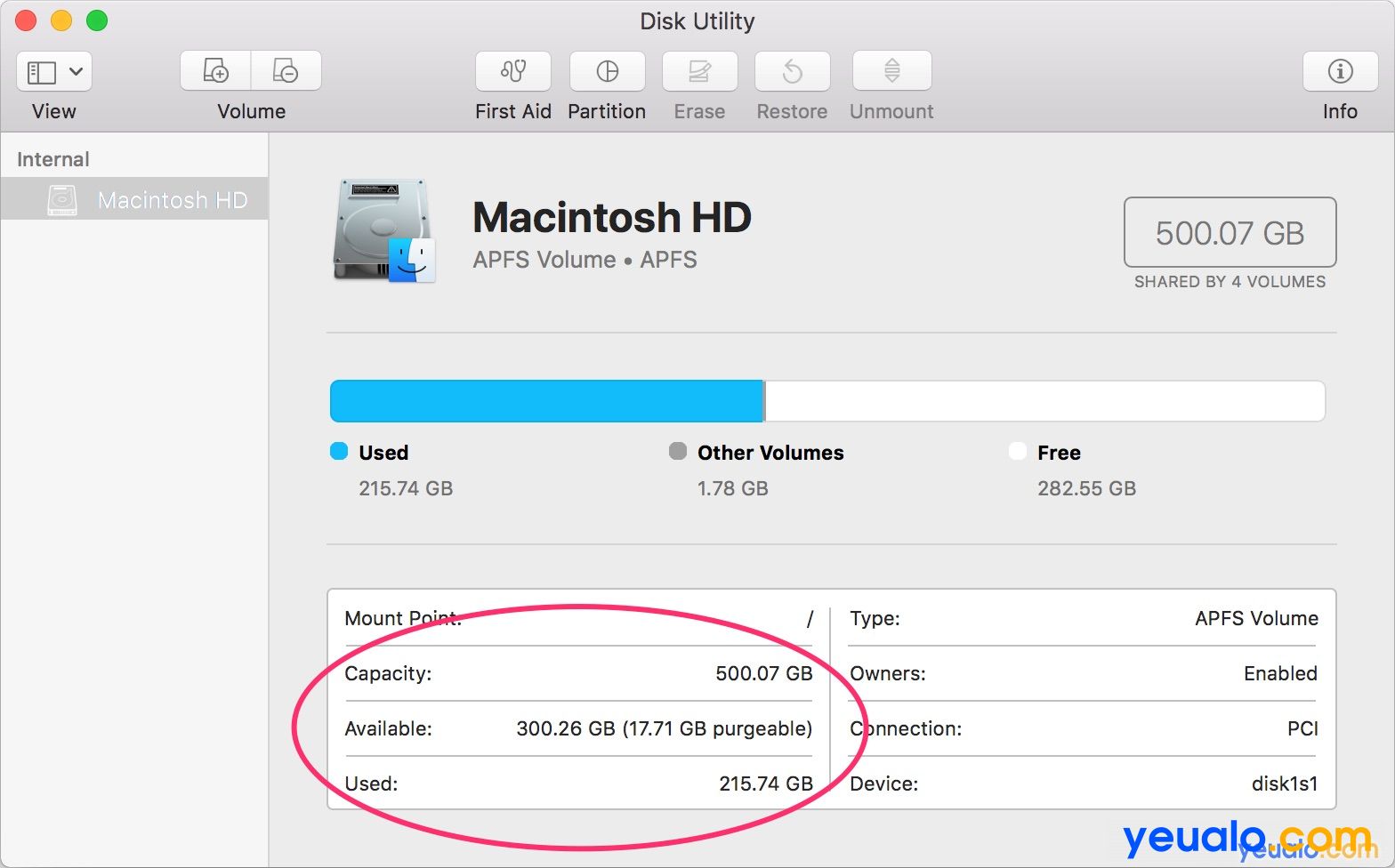
Nên xem: Cách chụp ảnh màn hình Macbook Air, Macbook Pro…
Trên đây là hướng dẫn các cách kiểm tra, xem dung lượng ổ cứng, dung lượng ổ cứng khả dụng, dung lượng ổ cứng đã dùng. Bạn có thể xem hướng dẫn này để áp dụng cho tất cả các máy tính Macbook Air, Macbook Pro, iMac, macOS…
Chúc bạn thành công và nếu thủ thuật hay, hữu ích cho nhiều người thì hãy chia sẻ cho bạn bè cùng xem nhé. Xem thêm nhiều thủ thuật Macbook hay khác tại đây.