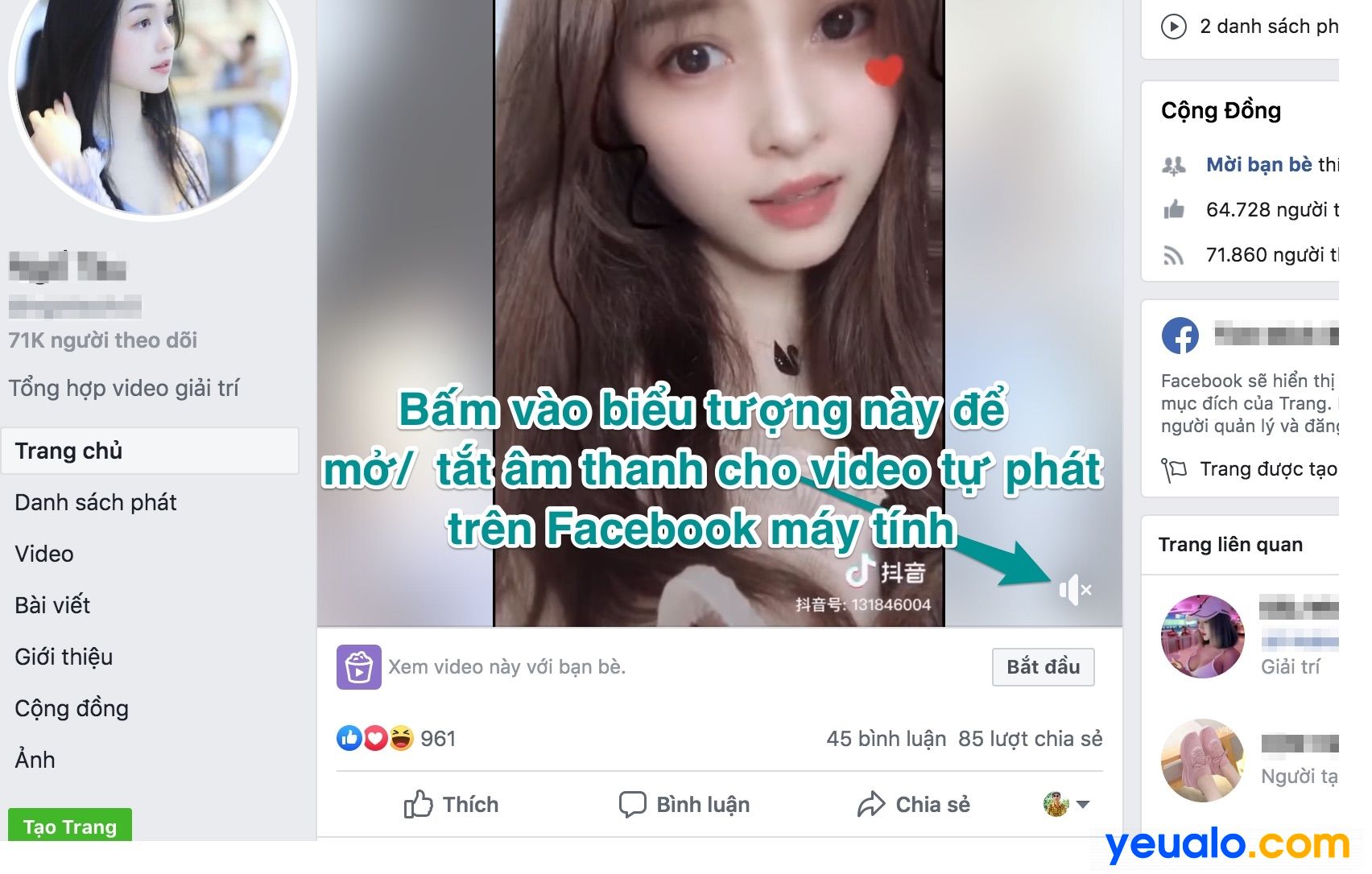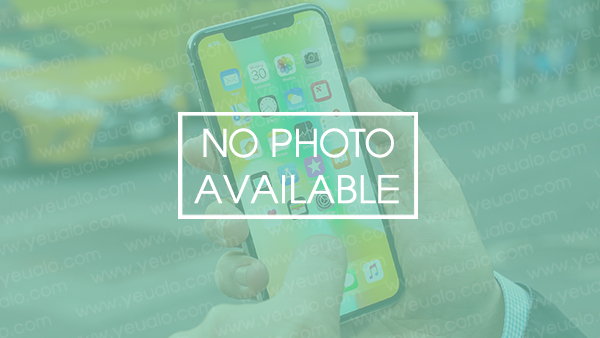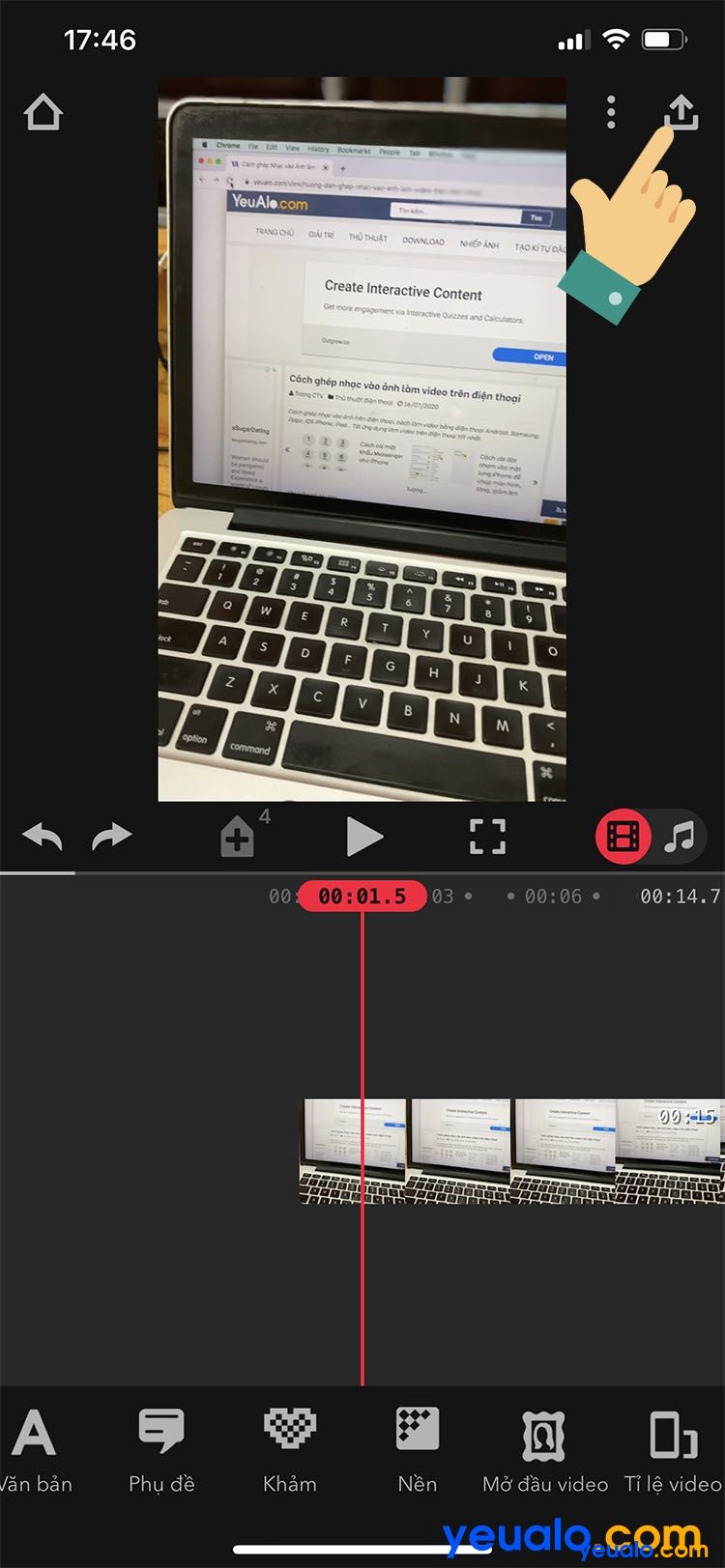Cách chỉnh độ sáng màn hình máy tính bàn
Hướng dẫn cách chỉnh độ sáng màn hình máy tính bàn, cách tăng giảm độ sáng màn hình máy tính bàn, PC, desktop Win 7, Win 8, Win 10… cách làm thế nào để chỉnh độ sáng màn hình PC…
Trên máy tính xách tay (laptop) để chỉnh độ sáng màn hình rất dễ chỉ cần thực ấn phím Fn+ F5 hoặc F6 để tăng giảm độ sáng màn hình. Tuy nhiên, trên máy tính bàn (PC, desktop) thì cách chỉnh độ sáng màn hình khác hơn nhiều so với máy tính xách tay và rất nhiều người chưa biết và không chỉnh được độ sáng màn hình máy tính bàn. Và nếu bạn cũng chưa biết cách làm thế nào để chỉnh độ sáng màn hình máy tính bàn thì hãy xem hướng dẫn dưới đây của Yeualo.com nhé.
Cách chỉnh độ sáng màn hình máy tính bàn
Nên xem: Cách chuyển ngôn ngữ Tiếng Việt cho máy tính Windows 7
Trên máy tính bàn bạn chỉnh độ sáng màn hình bằng các phím chức năng được đặt trên màn hình. Thông thường, các phím chức năng này được đặt ở dưới góc bên phải màn hình hoặc bên dưới màn hình hoặc được giấu ở đằng sau màn hình máy tính để tăng độ thẩm mỹ. Về cơ bản chúng đều có 5 phím, trong đó 4 phím là để tăng giảm độ sáng màn hình, độ tương phản màn hình… và 1 phím tắt mở nguồn màn hình.
Để tăng giảm độ sáng màn hình máy tính bàn bạn chỉ cần mục menu trên màn hình và chọn mục Brightness/Contrast .
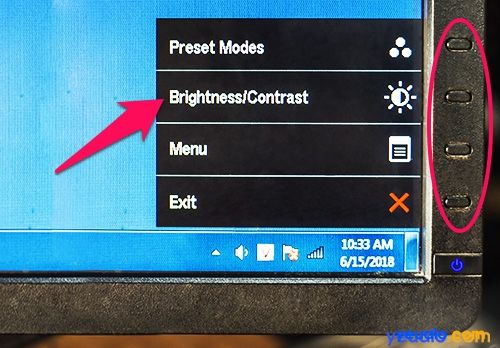
Dùng các phím chức năng trên màn hình máy tính bàn kéo tăng giảm thanh Brightness để tăng giảm độ sáng màn hình máy tính bàn cho vừa với độ sáng màn hình mong muốn của bạn.
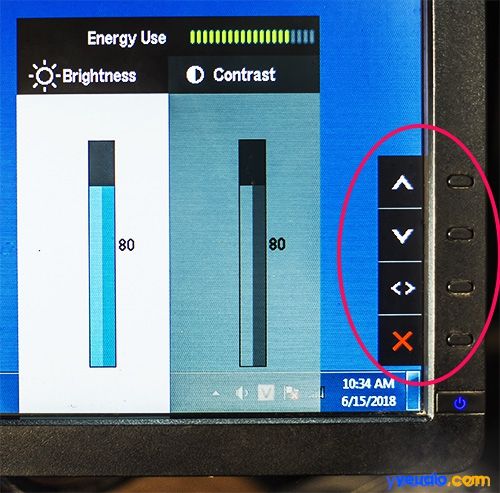
Nên xem: Cách cài Font chữ máy tính Win 7, Win 8, Win 10…
Hướng dẫn này bạn có thể xem để chỉnh độ sáng màn hình cho tất cả các máy tính bàn Win 7, Win 8, Win 10… Chúc bạn chỉnh độ sáng màn hình máy tính bàn thành công và nếu chưa làm được thì hãy để lại bình luận ở bên dưới để được hỗi trợ.