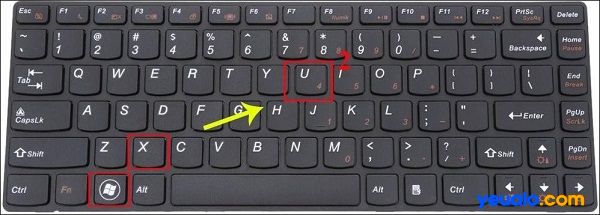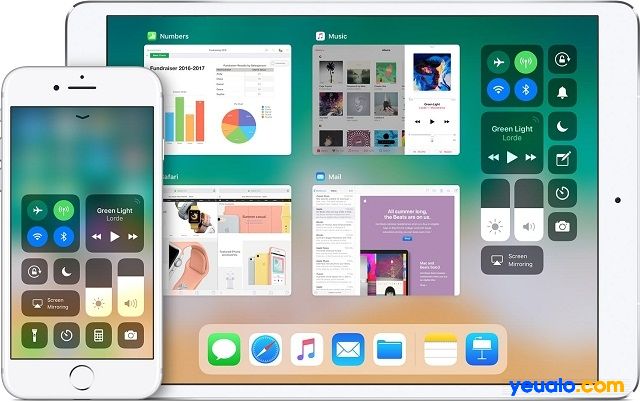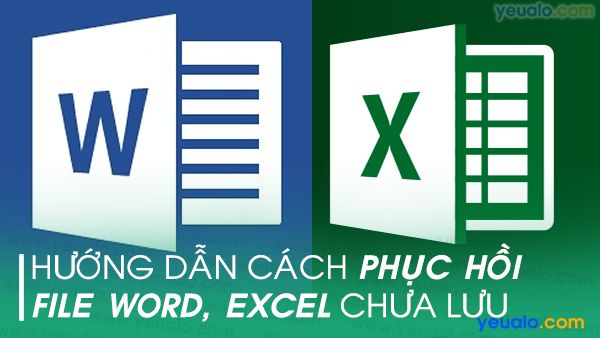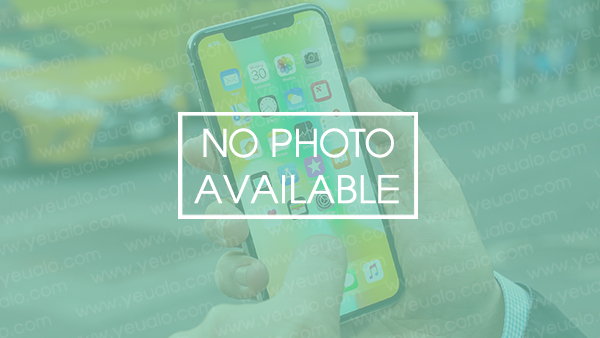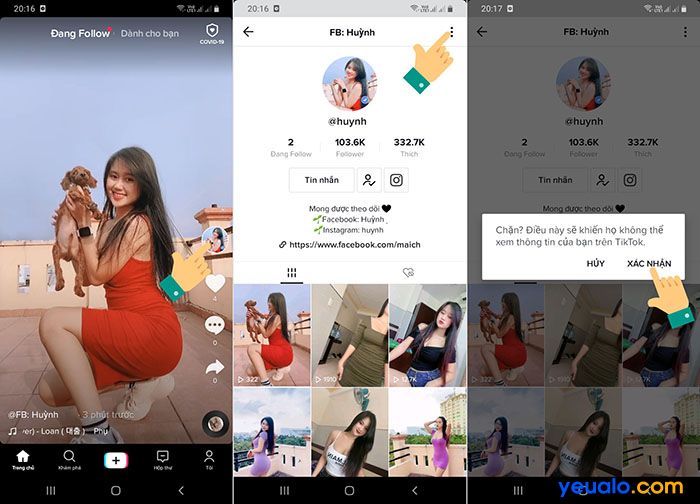Cách khắc phục lỗi âm thanh Win 10
Cách khắc phục lỗi âm thanh Windows 10, cách cập nhật Driver âm thanh cho Win 10, cách khắc phục lỗi máy tính, laptop không phát ra âm thanh trên Win 10…
Win 10 mang đến nhiều bản cập nhật mới cho người dùng với những sự thay đổi tích cực. Tuy nhiên, Win 10 cũng xuất hiện những vấn đề phát sinh mới. Vấn đề phổ biến nhất ở Win 10 chính lỗi âm thanh. Hôm nay, bài viết này Yeualo.com sẽ hướng dẫn cách khắc phục lỗi âm thanh Win 10.

Win 10 dễ bị lỗi âm thanh
Kiểm tra thiết bị đầu ra
Nên xem: Cách bật âm thanh video tự phát trên Facebook trên máy tính
Khi không có bất cứ âm thanh nào phát ra có thể là do người dùng đã quên cắm dây tai phone hoặc quên bật công tắc loa bluetooth. Để âm thanh phát ra từ thiết bị mà bạn muốn thì bạn cần làm:
- Nhấn chuột phải vào biểu tượng loa ở góc phía dưới bên phải màn hình và chọn tiếp “Open Sound Settings”. Khi bạn không thấy biểu tượng loa, bạn hãy nhấn vào mũi tên hướng nằm gần đó để thấy biểu tượng loa trong này.
- Ở mục này, bạn hãy chọn thiết bị đầu ra mà bạn muốn.
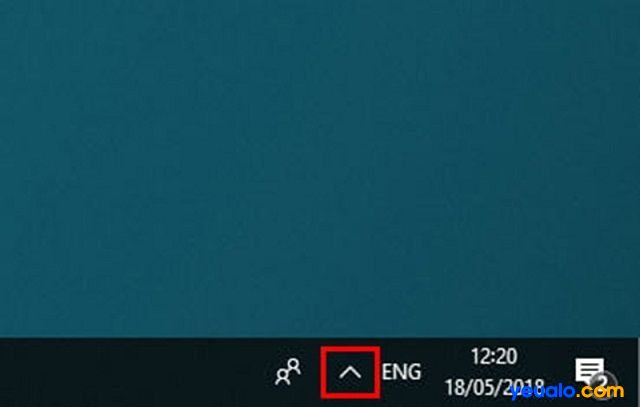
Lỗi âm thanh ở Win 10 có thể là do thiết bị đầu ra
Cập nhật Driver âm thanh mới nhất
Một trong những vấn đề phổ biến nhất dẫn đến âm thanh trong Win 10 không phát ra ngoài đó chính là card âm thanh hoạt động kém. Bạn có thể thực hiện những bước sau để khắc phục:
- Mở Start Menu và gõ vào phần tìm kiếm “Device Manager”
- Trong hộp điều khiển này, bạn hãy nhấn chọn Sound, video and game controllers.
- Bạn tiếp tục mở card âm thanh bằng cách nhấn đúp vào nó. Sau đó, bạn hãy nhấn sang tab Driver và chọn Update .
- Win 10 sẽ tự động tìm kiếm và tải xuống các bản cập nhật Driver.
- Sau khi cập nhật xong, bạn chỉ cần khởi động lại máy và kiểm tra xem đã có âm thanh phát ra hay chưa.
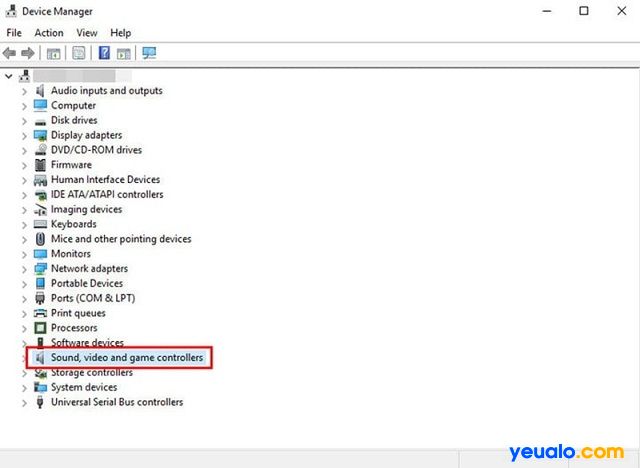
Khắc phục lỗi âm thanh Win 10 bằng cách cập nhật driver âm thanh khác
Lưu ý: Không phải lúc nào Win 10 cũng tìm thấy bản âm thanh phù hợp, ngay lúc này bạn hãy tải card âm thanh về theo cách thủ công.
Sử dụng driver mặc định High Definition Audio Device
Khi bạn đã cập nhật xong Driver phần cứng mà vẫn không thấy âm thanh phát ra thì hãy chuyển sang sử dụng driver âm thanh mặc định do chính Win 10 cung cấp. Các bước thực hiện như sau:
- Bạn nhấp vào hộp điều khiển Decive Manager, vào driver chọn tiếp Update Driver
- Bạn không để Windows tự động tìm kiếm, bạn hãy chọn Browse my computer for driver software.
- Tiếp tục chọn Let me pick trom a list of devide driver s on my computer. Bạn chọn driver mặc định High Definition Audio Device để cài đặt.
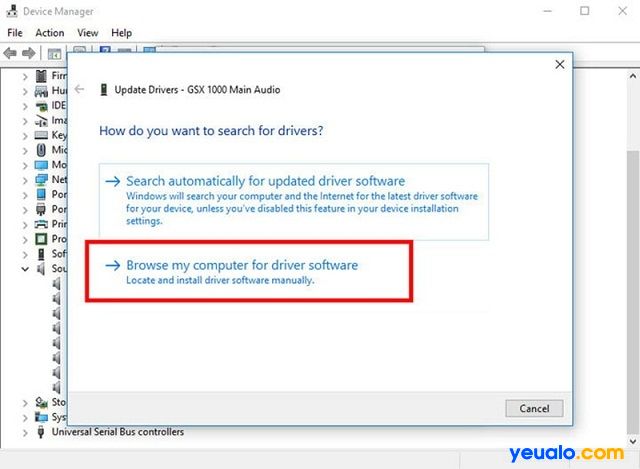
Có thể khắc phục âm thanh Win 10 bằng cách sử dụng driver âm thanh mặc định
Sửa lỗi Cortana và microphone
Điều đầu tiên khi muốn sử dụng trợ lý giọng nói của Win 10 thì cần kết nối micro. Nếu Cortana không phản hồi thì bạn thực hiện các bước sau:
- Nhấp vào thanh tìm kiếm của Windows để mở Cortana, chọn biểu tượng răng cưa cài đặt ở góc bên trái phí dưới.
- Điều tiếp theo bạn cần làm chính là kiểm tra Cortana respond to “hey Cortana” đã khởi động hay chưa.
- Tiếp đó bạn cần kiểm tra thiết bị ghi âm bằng cách nhấp vào biểu tượng âm thanh góc bên phải màn hình và chọn Open Sound Settings.
- Trong mục thiết bị vào bạn cần kiểm tra xem micro đã được bật hay chưa. Cuối cùng là khởi động lại máy để xem đã có âm thanh hay chưa.
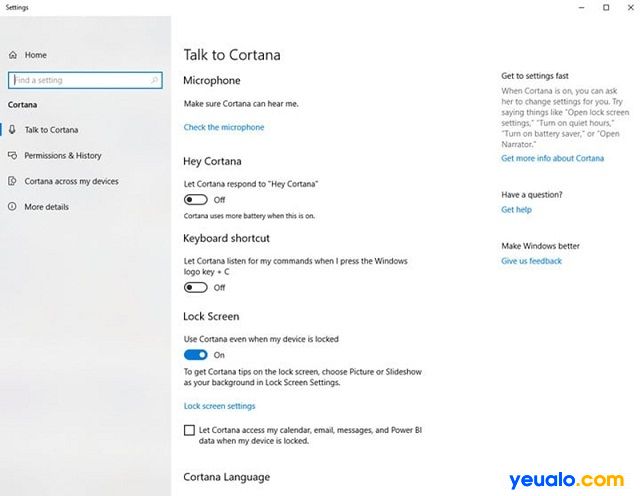
Có thể khắc phục lỗi âm thanh Win 10 bằng cách chỉnh Cortana và microphone
Nên xem: Hướng dẫn cách khắc phục máy tính, Laptop không nhận tai nghe
Trên đây là những thông tin về cách khắc phục lỗi âm thanh Win 10 của Yeualo.com . Hy vọng, bạn có thể chỉnh sửa âm thanh Win 10 khi áp dụng những thủ thuật này. Xin cảm ơn các bạn đã quan tâm theo dõi bài viết.