Cách chuyển ngôn ngữ Tiếng Việt cho máy tính Windows 7
Hướng dẫn cách cài đặt chuyển giao diện Tiếng Anh sang giao diện ngôn ngữ Tiếng Việt cho máy tính bàn, Laptop chạy Windows 7.
Nếu bạn đang sở hữu một chiếc máy tính với ngôn ngữ máy là Tiếng Việt, nhưng bạn lại thành thạo Tiếng Anh và thích sử dụng ngôn ngữ Tiếng Anh hơn vì nó có nhiều tiện ích hơn, chuyên nghiệp hơn thì bạn hãy cài Tiếng Anh. Nhưng nếu bạn không biết gì về Tiếng Anh và trong khi hầu hết trên các máy tính thì máy nào cũng được cài đặt mặc định ngôn ngữ Tiếng Anh thì bạn cũng đừng lo. Vì sau đây Yeualo.com sẽ giúp bạn giải quyết nỗi lo ngôn ngữ máy thông qua việc hướng dẫn bạn cài đặt ngôn ngữ trên máy tính, laptop chạy hệ điều hành Windows 7 thành Tiếng Việt.
Hướng dẫn cách chuyển ngôn ngữ Tiếng Việt cho máy tính Windows 7
Với 8 bước cực kỳ đơn giản sau đây, bạn sẽ hoàn toàn hài lòng và tự tin khi sử dụng các chức năng của máy tính.
Bước 1: Để cài đặt giao diện Tiếng Việt cho máy tính của mình đầu tiên bạn hãy vào địa chỉ này chọn ngôn ngữ là Tiếng Việt và chọn nút Tải xuống để bắt đầu tải gói ngôn ngữ về. Xem hình dưới:
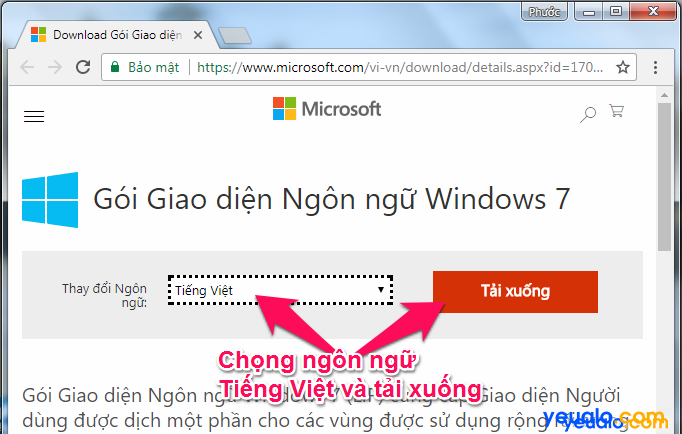
Bước 2: Ở đây sẽ có 2 gói giao diện ngôn ngữ. Bạn hãy chọn gói giao diện phù hợp với máy tính của bạn để tải về.
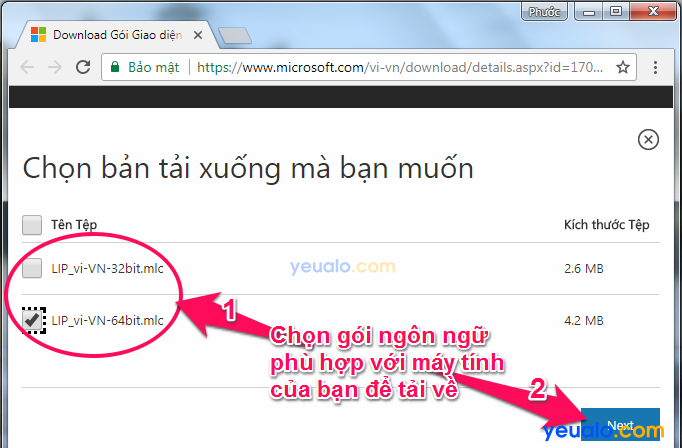
Hãy nháy chuột để chọn 1 trong 2 sự lựa chọn và bấm Next và nếu bạn chưa biết máy tính của mình đang chạy Windows 32bit hay 64bit thì hãy xem bài viết này.
Bước 3: Lưu tập tin về máy tính (lưu ý chọn ổ D và E vì tệp tin sẽ không bị mất đi khi chạy lại máy)
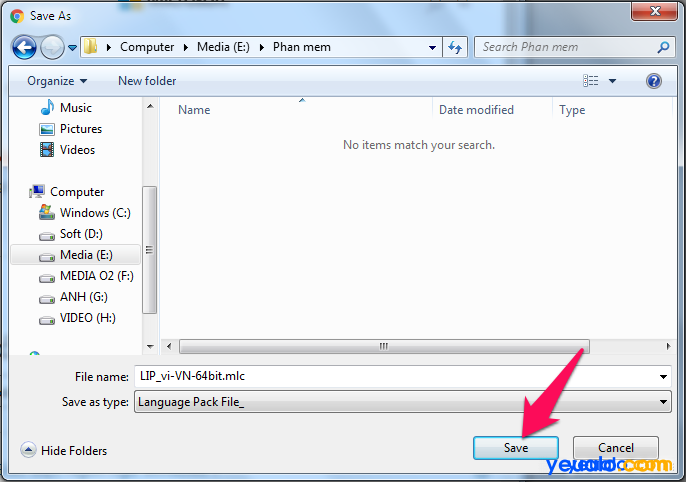
Bước 4: Sau khi lưu xong vào ổ bạn muốn cho vào thì hãy vào lại ổ nhớ đó để mở tập tin lên. Chọn Vietnamese và Next
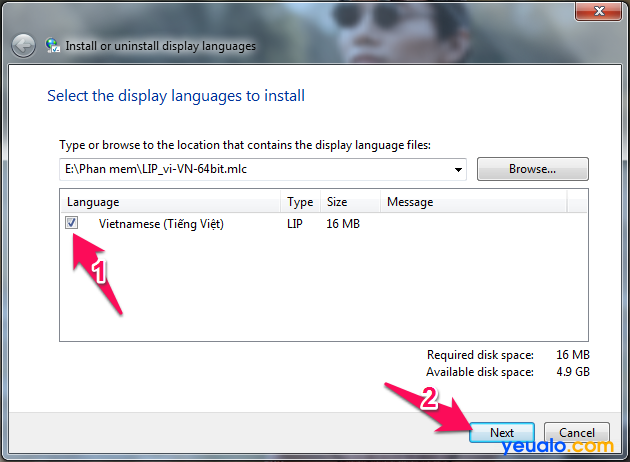
Bước 5: Lúc này một cửa sổ mới xuất hiện. Tiếp tục tích vào phần chứa dòng chữ I accept the license tems và nhấp vào Next ở phía dưới cùng.
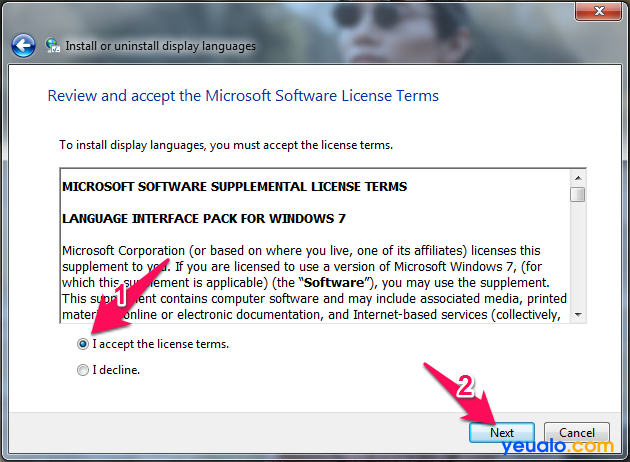
Bước 6: Xuất hiện gói giao diện ngôn ngữ bằng Tiếng Việt cho Windows 7. Chọn Next để tiếp tục.
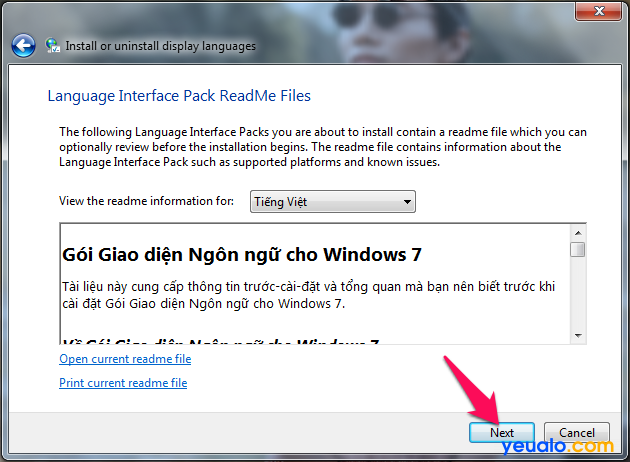
Bước 7: Lúc này máy sẽ tự động cài đặt phần mềm giao diện Tiếng Việt, điều cần làm là bạn chờ đợi thành quả thôi.
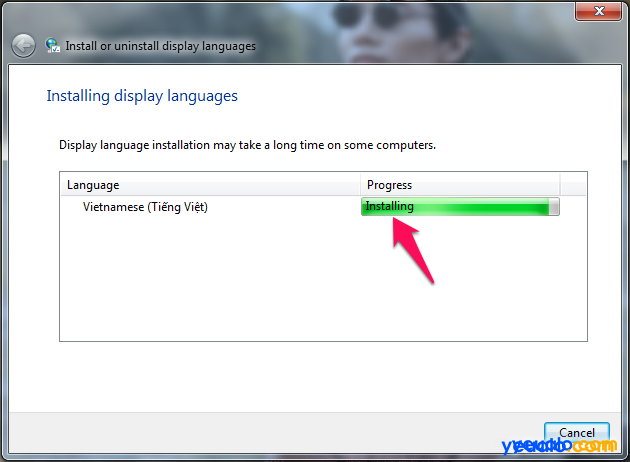
Sau khi thành quả cài đặt xuất hiện như hình trên thì hãy chọn Next tiếp nhé!
Bước 8: Chọn Tiếng việt ở trong Select display language , nhấn tích chọn Apply display language to welcome screen and system accounts Apply display language to welcome screen and system accounts .
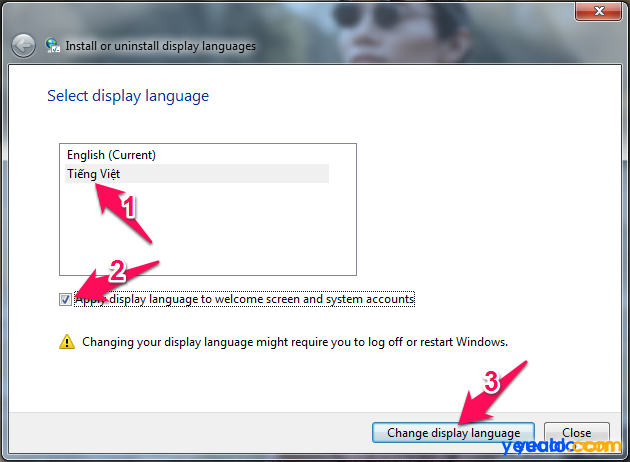
Và cuối cùng là nháy chuột vào Change display language để hoàn thành chương trình gói cài đặt ngôn ngữ Tiếng Việt.
Sau khi đã hoàn thành xong chương trình cài đặt, máy tính của bạn cần khởi động lại để thay thế ngôn ngữ cũ bằng ngôn ngữ Tiếng Việt, lúc này sẽ xuất hiện cửa sổ có chứa Restart now (khởi động ngay lập tức) và Cancel (khởi động lại sau) -> Hãy chọn điều mà bạn muốn làm lúc này để nhận ngôn ngữ mới.
Nên xem: Hướng dẫn cách kết nối, bắt Wifi cho máy tính bàn (desktop)
Hướng dẫn cách chuyển đổi ngôn ngữ từ Tiếng Việt sang tiếng Anh trong windows 7
Còn khi bạn cảm thấy Windows 7 chạy Tiếng Việt khó dùng hơn hoặc bạn cảm thấy không thích giao diện Windows 7 Tiếng Việt thì bạn có thể chuyển lại Tiếng Anh. Điều này có vẻ đơn giản hơn nhiều so với việc chuyển ngôn ngữ từ tiếng Anh sang tiếng Việt và bạn thực hiện việc này chỉ trong vòng 4 bước thôi. Xin mời bạn tiếp tục xem hướng dẫn dưới đây:
Bước 1: Bạn hãy nhấp nút biểu tượng của windows trên máy tính của mình. Tiếp theo ấn vào dòng chữ Pa-nen Điều khiển
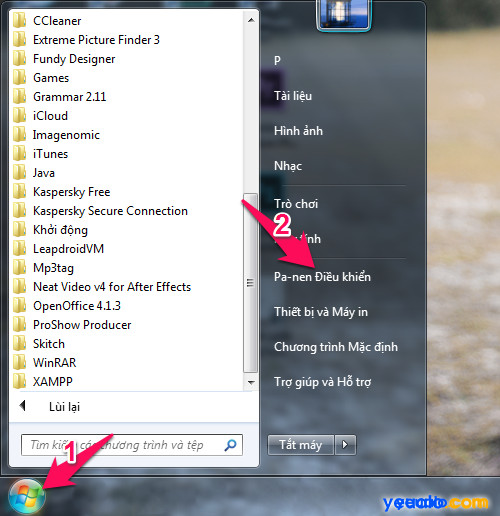
Bước 2: Trong phần Pa-nen Điều khiển bạn chú ý đến mục Đồng hồ, Ngôn ngữ và Vùng và chọn mục Thay đổi ngôn ngữ hiển thị ở dưới đó.
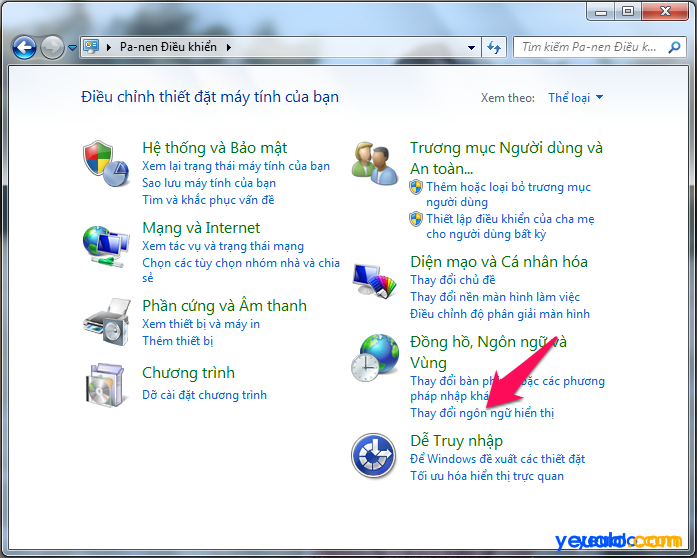
Bước 3: Trong thay đổi ngôn ngữ hiển thị. Bạn hãy chọn ngôn ngữ mà bạn muốn cài đặt, cụ thể ở đây là Tiếng Anh, vậy nên hãy chọn English trong mục Chọn ngôn ngữ hiển thị và nhấn OK để đồng ý với lựa chọn.
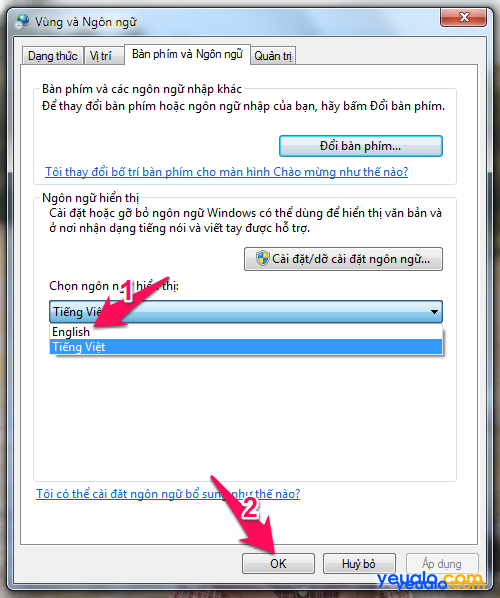
Bước 4: Sau khi đã áp dụng ngôn ngữ, 1 cửa sổ cuối cùng xuất hiện, khi đó hãy chọn dòng chữ Đăng xuất ngay để chuyển đổi ngôn ngữ.
Trên đây là bài viết hướng dẫn cách cài đặt giao diện ngôn ngữ Tiếng Việt và hướng dẫn chuyển từ Tiếng Việt sang lại Tiếng Anh. Bạn có thể xem hướng dẫn này để áp dụng cho máy tính bàn, hay laptop chạy Windows 7.
Nên xem: Thủ thuật theo dõi dõi, xác định vị trí người khác qua điện thoại
Chúc bạn thực hiện chuyển đổi thành công và nếu đã làm thành công theo hướng dẫn trên thì xin mời để lại xác nhận thành công và cũng như gửi lời cám ơn đến YeuAlo.Com thông qua phần bình luận ở bên dưới nhé!


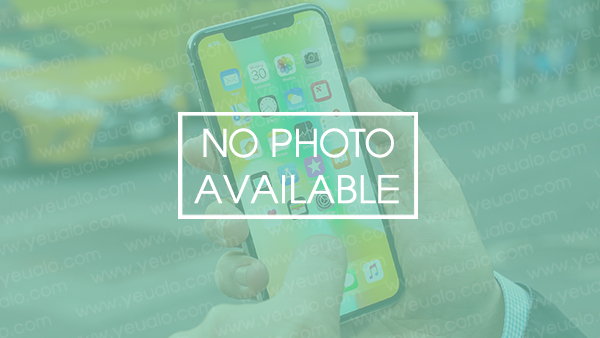

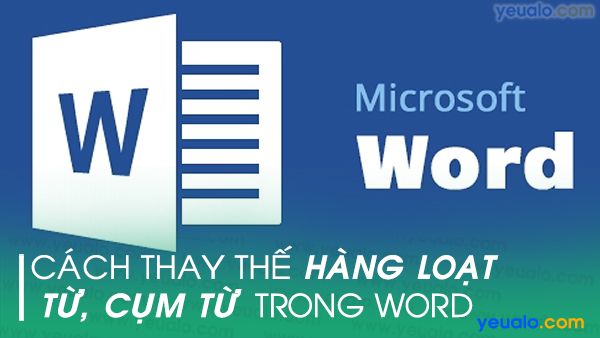






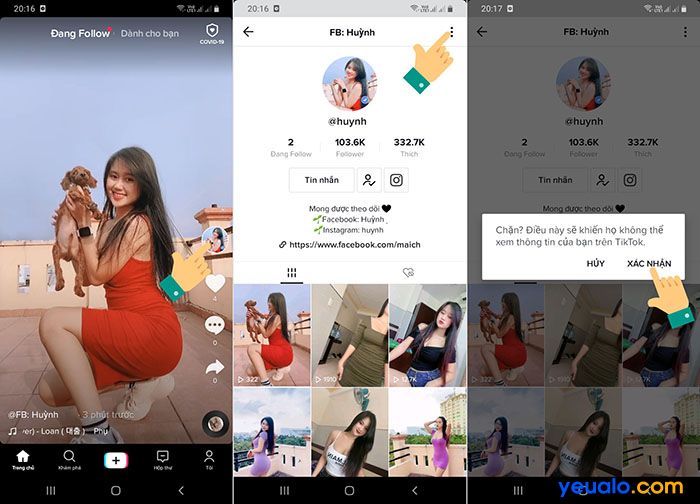
com on