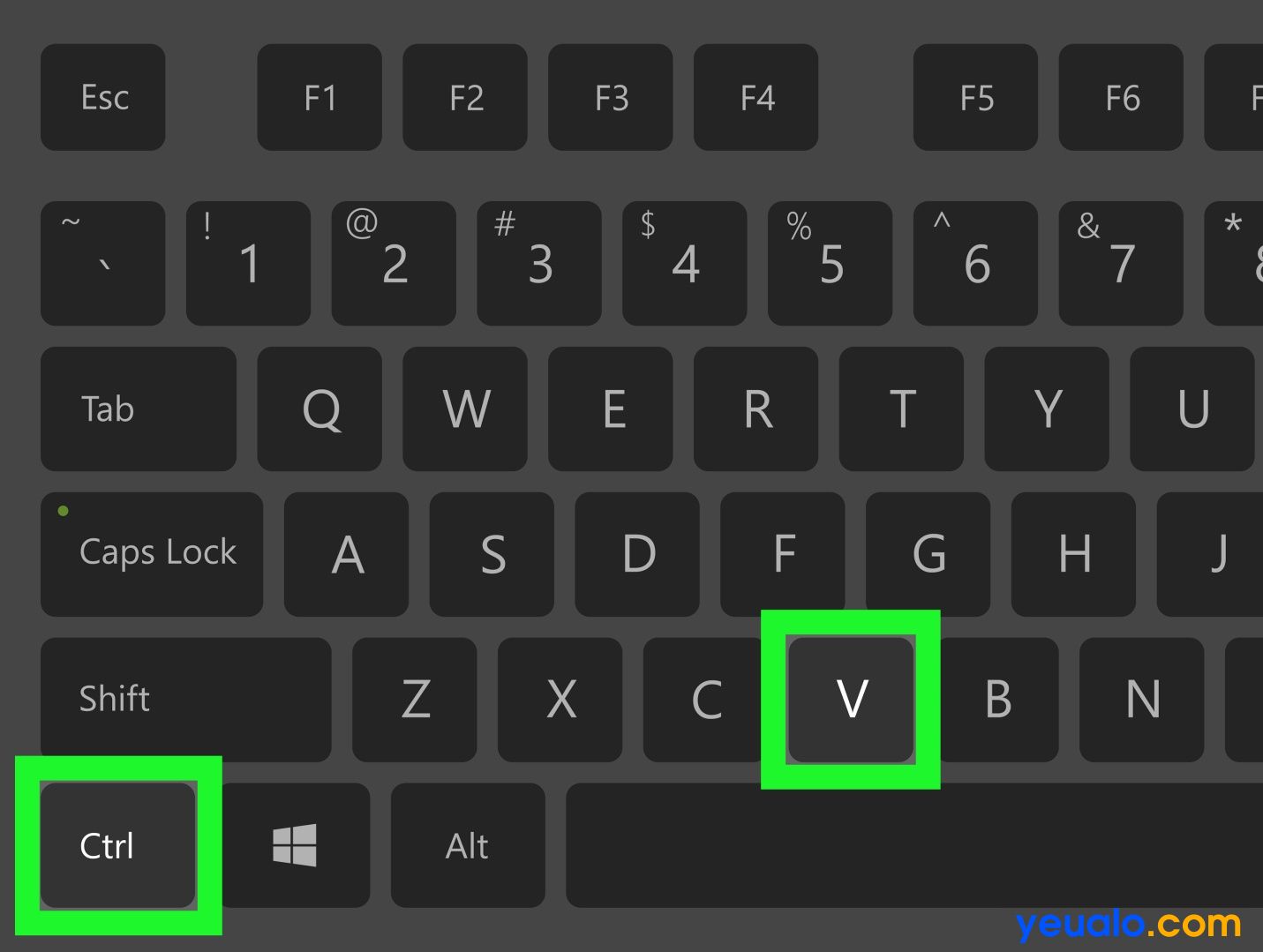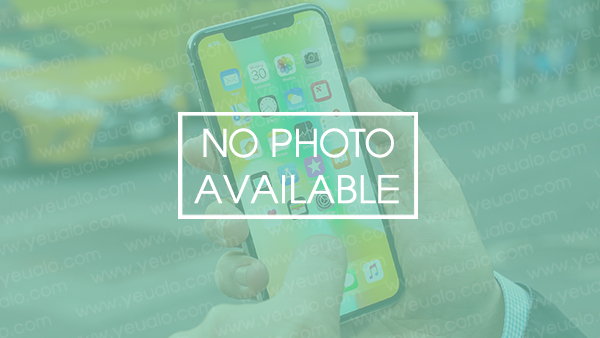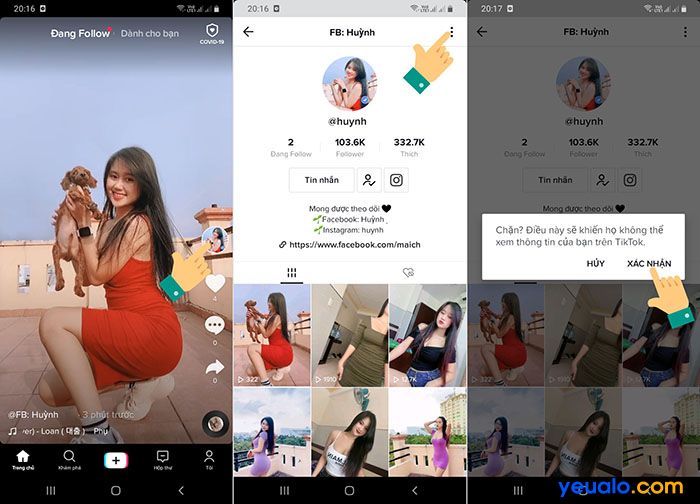Cách kiểm tra độ chai pin laptop đơn giản, nhanh chóng
Cách kiểm tra độ chai pin laptop đơn giản, nhanh chóng. Cách kiểm tra độ chai pin laptop không cần phần mềm… hay nhất. Sau một thời gian sử dụng, bất kì laptop nào cũng sẽ chai pin dần…
Sau một thời gian sử dụng, bất kì laptop nào cũng sẽ chai pin dần. Tuy nhiên, bạn vẫn muốn kiểm tra độ chai pin laptop để kịp thời thay thế hoặc xử lý pin. Có nhiều cách khác nhau để kiểm tra độ chai pin laptop nhưng hôm nay sẽ hướng dẫn bạn cách kiểm tra độ chai pin laptop không cần dùng phần mềm.
Tại sao bạn nên hạn chế sử dụng phần mềm kiểm tra độ chai pin?
Trên mạng có rất nhiều phần mềm kiểm tra độ chai pin laptop. Bạn chỉ cần search google với cụm từ khóa trên là sẽ ra hàng chục phần mềm khác nhau. Việc sử dụng phần mềm có thể giúp bạn xác định độ chai pin nhanh hơn, nhưng bạn không nên lạm dụng. Các phần mềm khi được tải trên mạng không thể đảm bảo an toàn tuyệt đối. Có thể một trong số chúng chứa virut hoặc mã độc có thể gây hại cho laptop của bạn.
Nếu như không may mắn gặp phải những mã độc ăn cắp dữ liệu hoặc phá hủy hệ điều hành thì bạn sẽ rất đau đầu. Có nhiều cách để kiểm tra độ chai pin laptop mà không cần dùng phần mềm. Bạn hãy xem qua dưới đây nhé.
Hướng dẫn cách kiểm tra độ chai pin laptop không cần phần mềm
Bước 1: Các bạn sử dụng tổ hợp phím “windows + R” từ màn hình chính để xuất hiện hộp Run (trong hình dưới). Tiếp đó, bạn gõ lệnh “cmd” để bật Command Prompt lên.
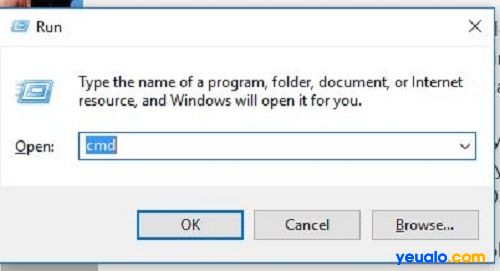
Hộp thoại Run xuất hiện, bạn hãy gõ lệnh “cmd”
Bước 2: Sau khi sử dụng lệnh “cmd”, cửa sổ Command Prompt màu đen sẽ xuất hiện. Từ đây, bạn tiếp tục gõ dòng lệnh: “powercfg /batteryreport”. Sau khi gõ xong, bạn nhấn nút Enter trên bàn phím và sẽ thấy được dòng lệnh “Battery life report saved to C:\….”. Nếu như không thấy dòng lệnh trên thì bạn hãy kiểm tra lại cấu trúc lệnh trước đó xem đã đúng chưa nhé.
Bước 2 thành công sẽ giúp bạn trích xuất file báo cáo tổng quan về tình trạng sử dụng pin laptop.
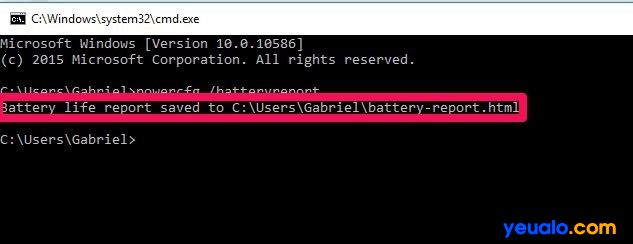
Hãy nhập dòng lệnh để xuất file báo cáo về ổ đĩa C
Sau khi có được địa chỉ lưu file, bạn hãy vào My Computer và nhập theo đúng địa chỉ file vừa có. Lưu ý tên tài khoản “Gabriel” là ví dụ và bạn phải nhập đúng tên User đang sử dụng của mình.
Sau khi vào được thư mục trên, bạn sẽ thấy 1 file có tên battery-report.html. Đây chính là file báo cáo tổng quan về tình trạng pin của bạn. Tới đây là bạn đã thành công.
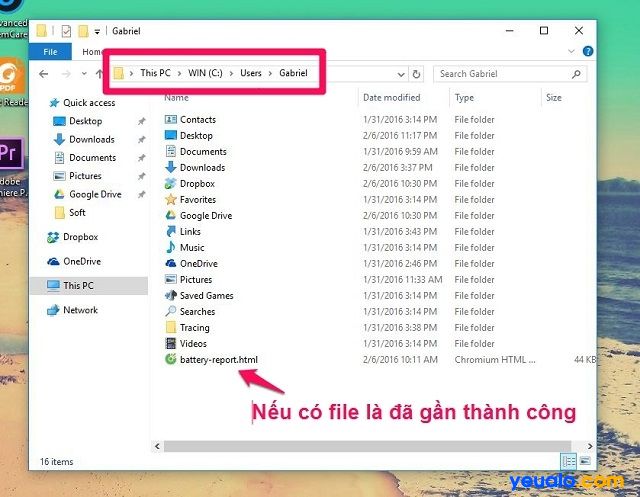
Nếu như thấy file battery-report.html là bạn đã thành công
Bước 3: Sau khi có được file battery-report.html, bạn hãy mở trình duyệt Chrome hoặc Cốc cốc của mình lên. Tiếp đó, bạn kéo file battery-report.html vừa nhận vào bên trong trình duyệt như hình dưới.
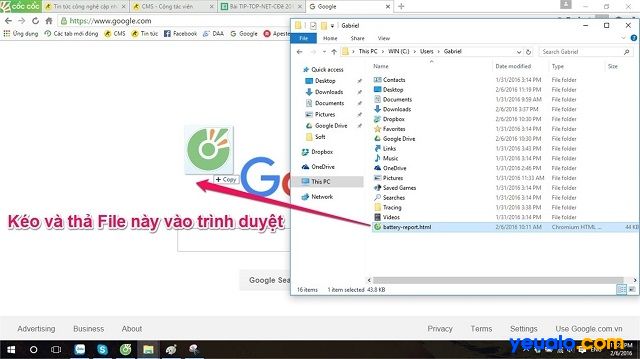
Kéo và thả file battery-report.html vào trong trình duyệt
* Sau khi kéo file vào trình duyệt mà thấy nó xuất hiện thì bạn đã thành công. Sau đây bạn sẽ biết được tình trạng pin laptop của mình.
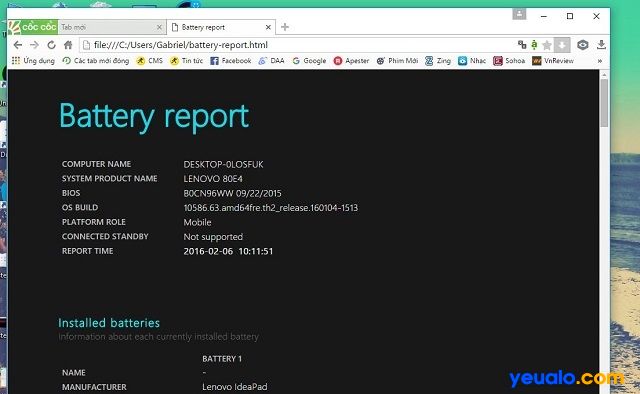
Cửa sổ trình duyệt sẽ hiện ra tình trạng pin của laptop
Bước 4: Tại cửa sổ trình duyệt có chứa file, bạn hãy kéo chuột xuống và tìm đến mục Installed batteries và chú ý hai dòng Full Charge Capacity và Design Capacity.
* Chú thích:
- Dòng Design Capacity biểu thị cho dung lượng gốc của pin từ khi xuất xưởng.
- Dòng Full Charge Capacity chính là khả năng nhận năng lượng của pin.
Để tính được % pin bị chai, bạn hãy làm hiệu số giữa hai thông số trên và chia cho 100. Khi đó, bạn sẽ biết được chính xác pin laptop của mình đã bị chai như thế nào.
Mẹo nhỏ: Nếu như hiệu số giữa hai dung lượng pin này quá xa, từ 10.000 mAh trở lên thì bạn nên đến các trung tâm máy tính để tiến hành thay pin. Việc này nhằm đảm bảo hiệu suất công việc của bạn tốt hơn, tránh việc sử dụng pin hết quá nhanh. Ngược lại, nếu khoảng cách nhỏ hơn 10.000 mAh thì bạn vẫn có thể tiếp tục sử dụng.
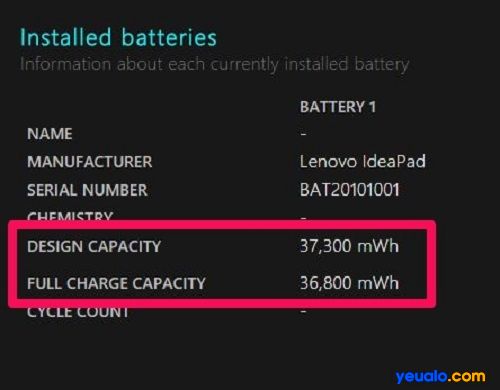
Kiểm tra hiệu số để biết được tình trạng của pin
Trên đây là cách kiểm tra độ chai pin laptop không cần dùng phần mềm nhanh chóng và đơn giản mà Yeualo.com chia sẻ. Bạn hãy áp dụng cách làm trên để kiểm tra pin laptop của mình nhé. Và đừng quên chia sẻ bài viết cũng như thường xuyên truy cập vào website của Yeualo.com để cập nhật thêm các thủ thuật khác nhé. Chúc các bạn thành công.