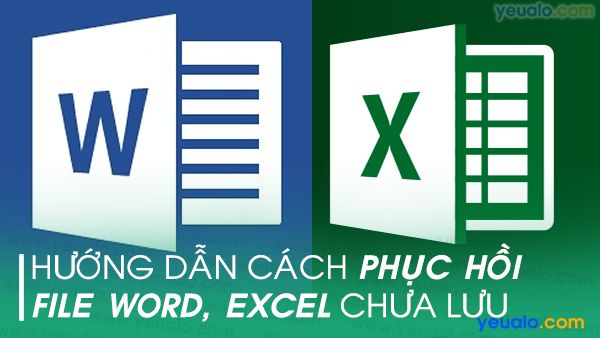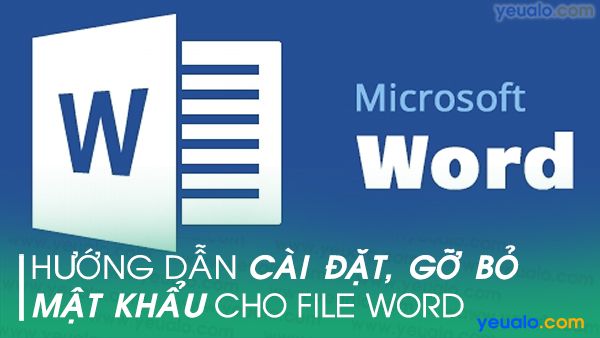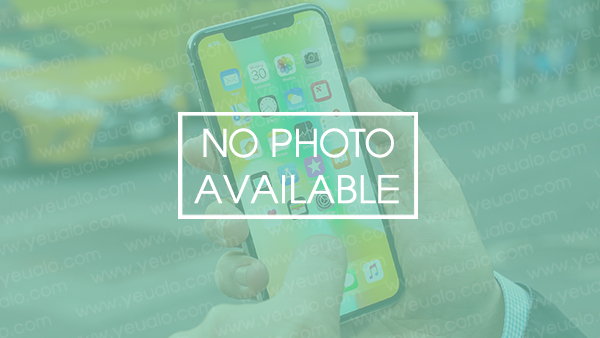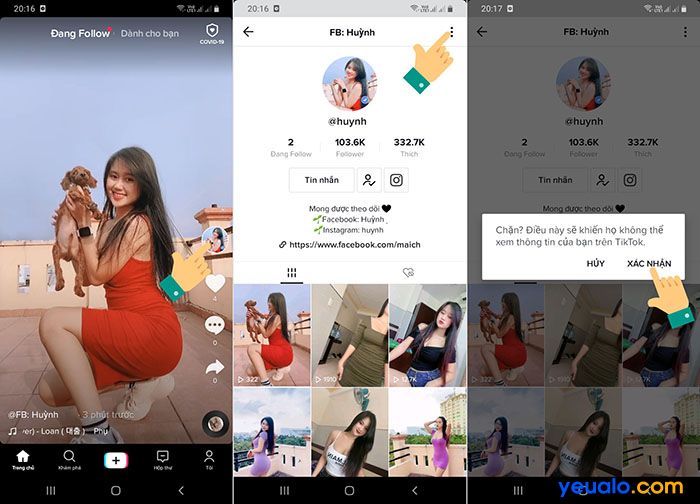Cách cài đặt chế độ tự lưu trong Word 2016, 2013, 2010…
Cách cài đặt chế độ tự lưu trong Word, bật Auto Save trong Word 2016, Word 2013, Word 2010, Word 2007, Word 2003… cài thời gian tự động lưu lại văn bản Word.
Nếu bạn là một nhân viên văn phòng, việc sử dụng phần mềm Microsoft Word trong công việc chắc cũng xa lạ gì. Và trong những trường hợp mất điện máy tính tắt đột ngột hay vì một lý do nào đó mà phần mềm Word bị tắt đột ngột mà chưa kịp lưu khiến những dữ liệu bạn vừa nhập trong Word cũng sẽ mất theo… thì trong tình huống này bạn thường tìm hiểu về cách khôi phục lại file Word khi chưa lưu hoặc mất thời gian nhập văn bản lại từ đầu.
Tuy nhiên, điều ít ai biết trên Word có tính năng tự động lưu lại văn bản khi nhập mà không cần bạn phải nhấn lưu. Và trong chuyên mục ngày hôm nay Yeualo.com xin được chia sẻ với các bạn thủ thuật cách cài đặt Auto Save file Word mọi phiện bản. Với việc cài đặt chế độ Auto Save file Word các bạn sẻ thoát khỏi những lo lắng tiềm tàng trong việc nhập dữ liệu lên file Word và hạn chế tối đa việc thất thoát dữ liệu đã nhập khi không kịp Save file trong những hoàn cảnh ngặt nghèo.
Hướng dẫn cách cài đặt chế độ tự lưu trong Word
Danh mục bài viết:
- Cách 1: Hướng dẫn cài đặt chế độ tự lưu Word 2016
- Cách 2: Hướng dẫn cài đặt chế độ tự lưu Word 2013
- Cách 3: Hướng dẫn cài đặt chế độ tự lưu Word 2010
- Cách 4: Hướng dẫn cài đặt chế độ tự lưu Word 2007
- Cách 5: Hướng dẫn cài đặt chế độ tự lưu Word 2003
Cách cài đặt chế độ tự lưu trong Word 2010, 2013, 2016
Các phiên bản Word 2010, Word 2013, Word 2016 có giao diện cài đặt chế độ tự lưu khá giống nhau nên bạn có thể sử dụng chung một hướng dẫn dưới đây:
Bước 1: Chọn mục File ở góc trên phía bên trái màn hình.
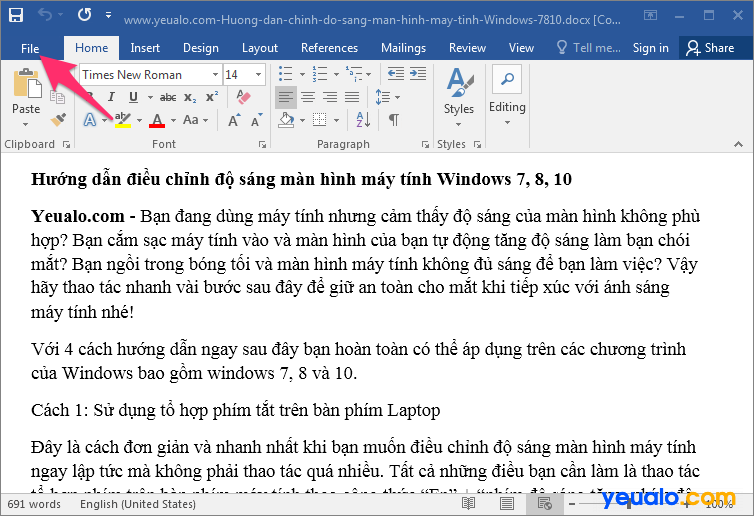
Bước 2: Chọn tiếp mục Options ở dưới hết.
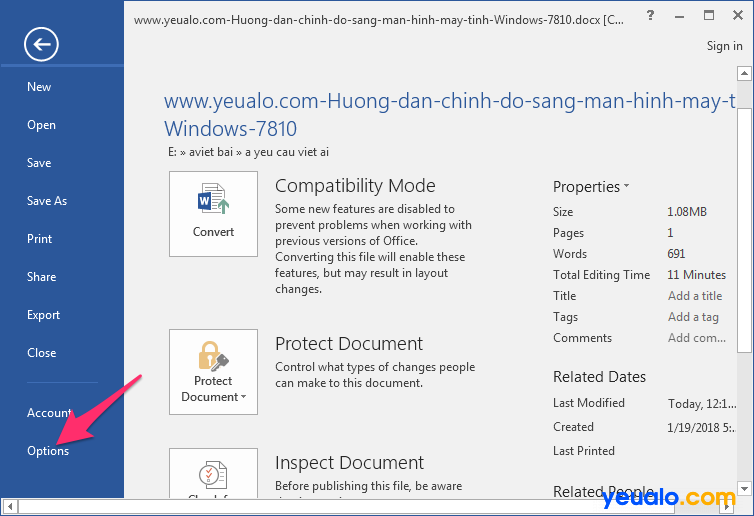
Bước 3: Trong cửa sổ Options hiện lên, bạn chuyển sang tap Save (1), tích chọn mục Save AutoRecover information every (2), tại phần Minutes (3) mặc định tự động lưu là 10 phút/ lần, bạn chỉnh sửa lại thời gian tự động lưu theo ý của bạn, tổi thiểu là 1 phút. Và cuối cùng nhấn nút Ok (4) để lưu lại cài đặt.
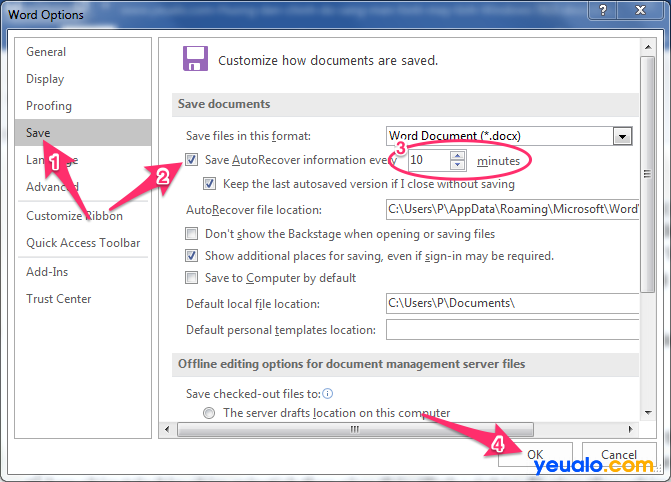
Nên xem: Hướng dẫn cách lấy hình ảnh từ file Word 2016, 2013, 2010, 2003…
Cài đặt chế độ tự lưu trong Word 2007
Giao diện thiết lập cài đặt chế độ tự động lưu sẽ có phần khác một chút so với Word 2010, 2013, 2016 và xin mời bạn xem hướng dẫn cài đặt dưới đây:
Bước 1: Trên ứng dụng Word 2007 bạn click vào biểu tượng Office Button ở phía trên góc trái màn hình. Xem hình bên dưới:
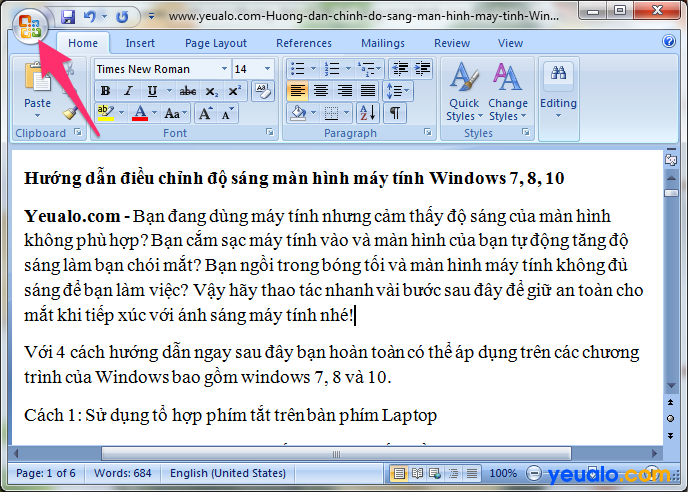
Bước 2: Tiếp tục, bạn chọn mục Word Options .
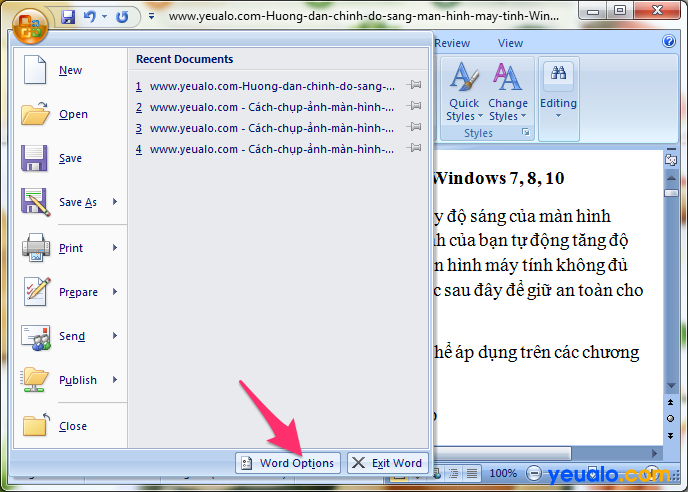
Bước 3: Tiếp theo tại hộp thoại Word Options bạn click vào Save (1) và tích chọn Save AutoRecover info every (2), sau đó bạn thiết lập Minutes (3) thời lượng Word tự động Save trên lần, trước khi nhấn Ok (4) để hoàn thành.
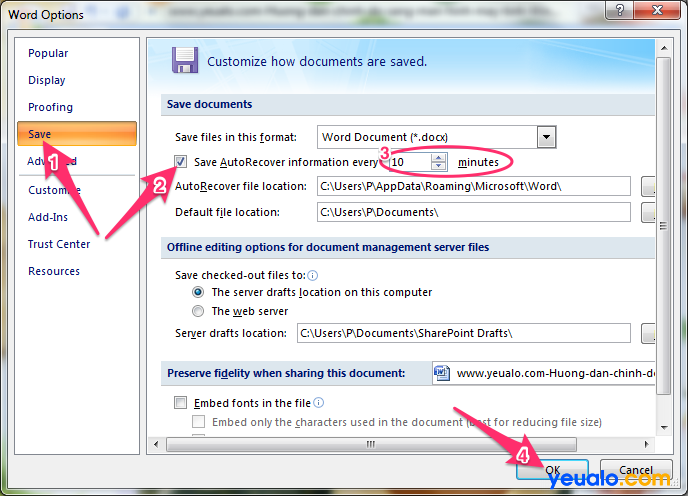
Cài đặt chế độ tự lưu trong Word 2003
Word 2003 thì lại có giao diện thiết lập cài đặt khác hơn rất nhiều so với các phiên bản Word sau này. Xin mời các bạn xem hướng dẫn cài đặt dưới:
Bước 1: Trước tiên bạn mở một file Word bất kỳ nào đó, rồi chọn tal Tools (1) và chọn mục Options… (2) như hình dưới.
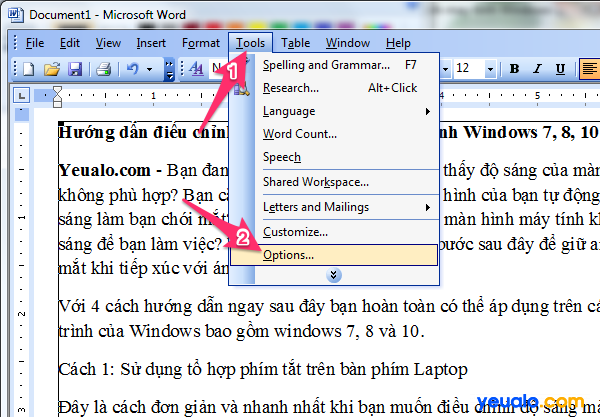
Bước 2: Tại hộp thoại Options bạn click chọn tab Save (1), sau đó tích chọn Save AutoRecover info every (2), mặc định Auto Seve là 10 phút/ lần, bạn chỉnh sửa lại thời gian muốn Auto Save tại mục Minutes (3) rồi click chọn Ok (4) để xác nhận.
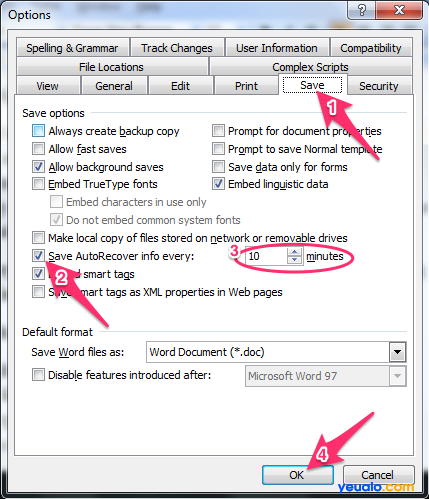
Nên xem: Cách Cài đặt/ Gở bỏ mật khẩu cho file Word 2016, 2013, 2010, 2007…
Ok vậy là Yeualo.com vừa hướng dẫn xong các bạn thủ thuật thiết lập cài đặt chế độ tự lưu trong Word mọi phiên bản từ Word 2003, Word 2007, Word 2010, Word 2013 và Word 2016… Bạn có thể xem và chọn cách hướng dẫn phù hợp nhất để áp dụng nhé.
Đến đây bài viết hướng dẫn cách cài đặt chế độ tự lưu trong Word cũng xin được tạm dừng rồi. Nếu bạn chưa làm được thì xin để lại phản hồi ở bên dưới để được hỗi trợ. Chúc các bạn thành công và xem thêm nhiều thủ thuật Word hay khác tại đây.