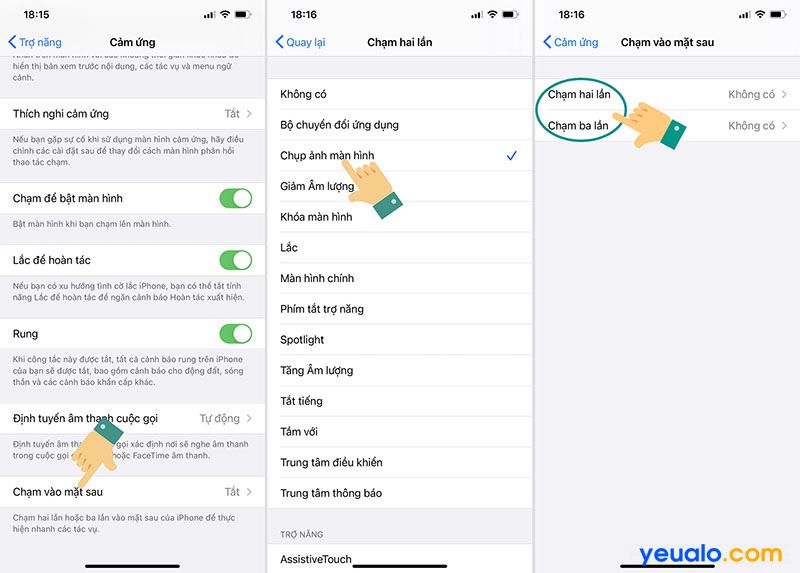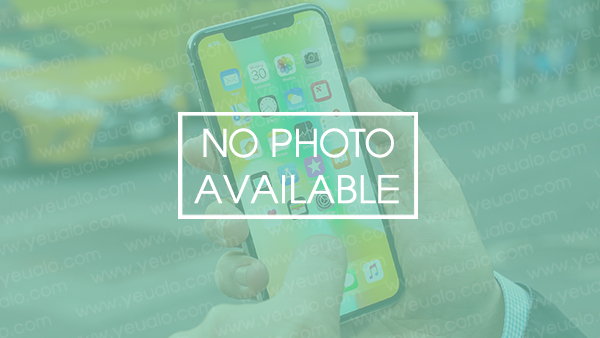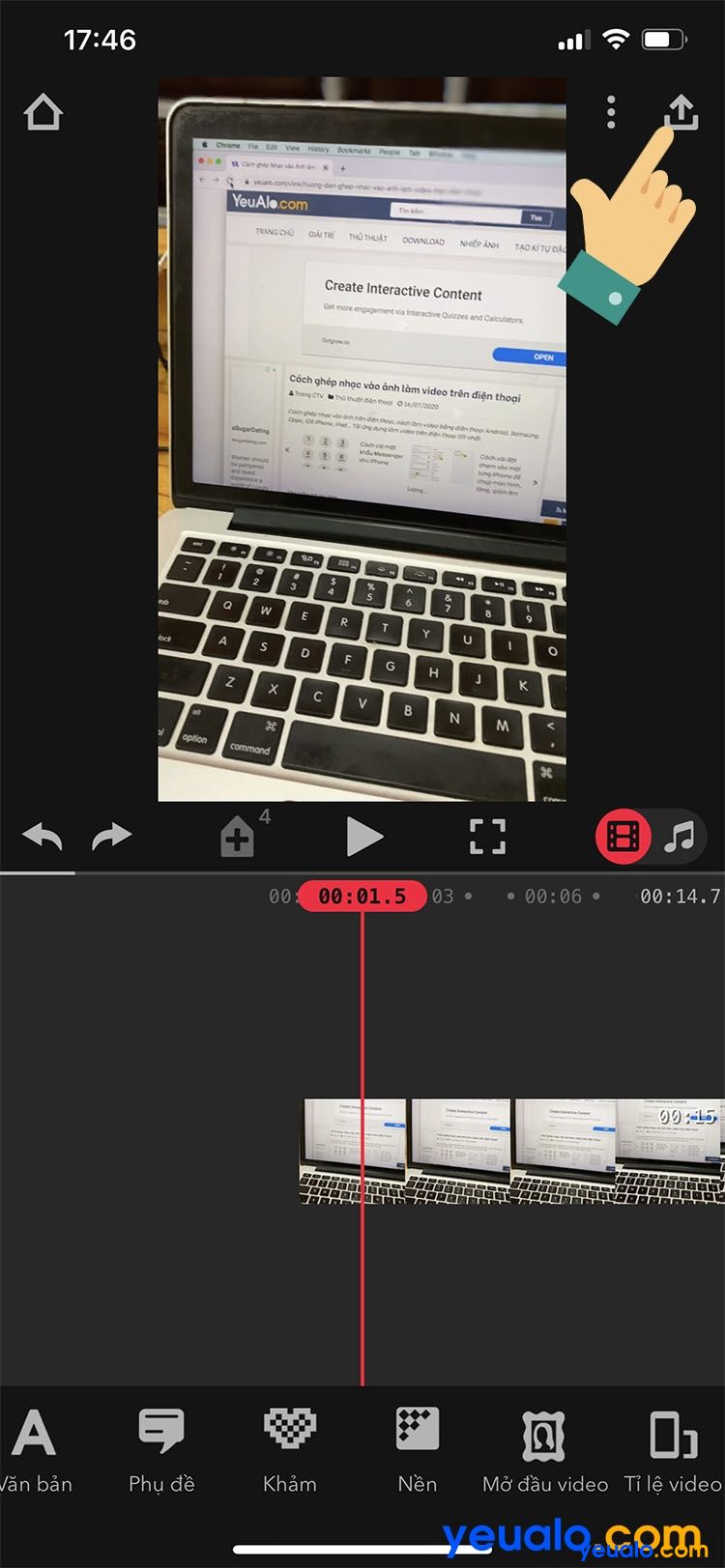Cách quay màn hình iPhone 11, 11 Pro, 11 Pro Max…
Cách quay màn hình iPhone 11, iPhone 11 Pro, iPhone 11 Pro Max… cách kích hoạt tính năng quay video màn hình điện thoại iPhone 11 đơn giản nhất không cần phần mềm.
Quay màn hình iPhone là một tính năng được rất nhiều cần sử dụng đến khi cần lưu giữ lại những hình ảnh xuất hiện trên màn hình điện thoại iPhone. Trên các mẫu iPhone thế hệ mới thì tính năng này được cài đặt sẵn mặc định mà bạn không cần phải cài đặt thêm phần mềm của bên thứ ba. Tuy nhiên, bạn cần phải kích hoạt nó lên mới sử dụng được. Trong hướng dẫn này Yeualo.com sẽ hướng dẫn cách quay màn hình iPhone 11 như, iPhone 11 Pro, iPhone 11 Pro Max… nếu bạn đang sử dụng iPhone 11 và muốn quay video màn hình thì xin mời xem hướng dẫn bên dưới.
Hướng dẫn cách quay màn hình iPhone 11
1. Thêm tính năng quay màn hình iPhone 11 vào Trung tâm điều khiển iPhone 11
Trên điện thoại iPhone 7 vào mục Cài đặt -> Trung tâm kiểm soát -> Tùy chỉnh điều khiển Kéo xuống tìm và chọn + mục Ghi màn hình vào Trung tâm điều khiển.
2. Cách quay màn hình iPhone 11
Sau khi nút Ghi màn hình đã được thêm vào trung tâm khiểm soát của điện thoại iPhone 11 của bạn. Bạn chỉ cần thực hiện theo các bước dưới đây để thực hiện quay màn hình điện thoại iPhone của mình:
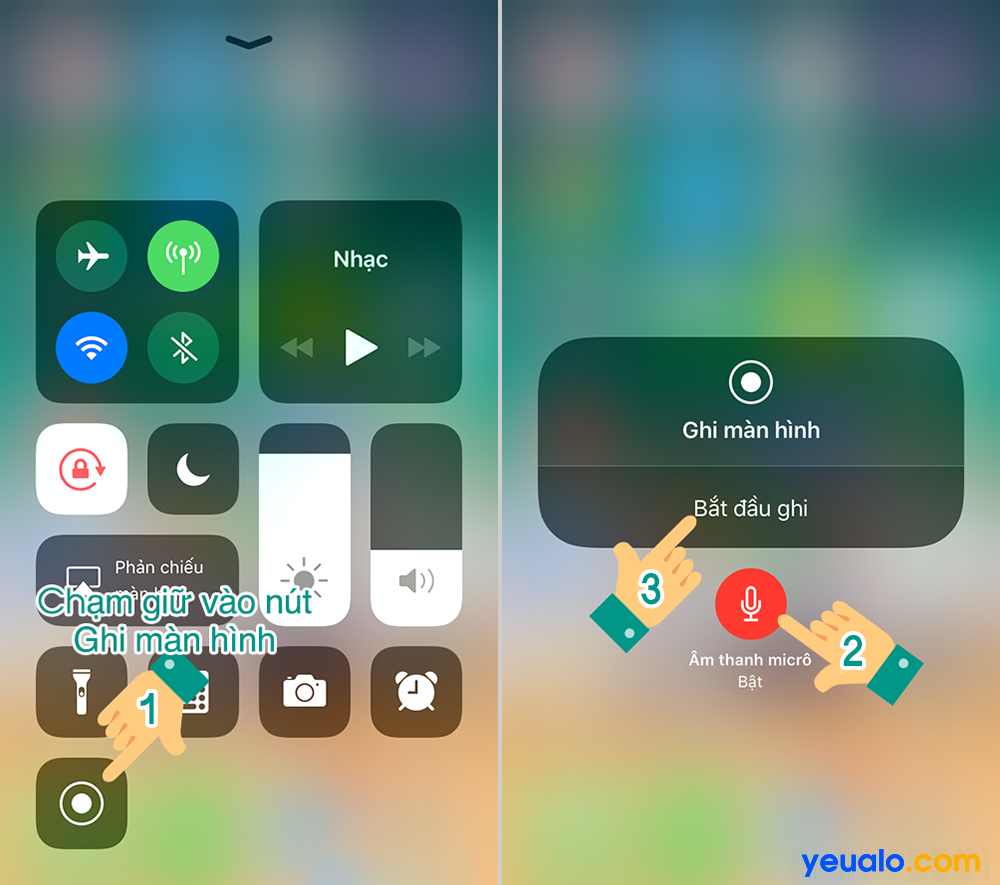
Các bước quay màn hình iPhone 11
- Vuốt từ trên gốc phải màn hình iPhone 11 xuống để vào Trung tâm kiểm soát rồi chạm giữ vào nút Ghi màn hình (1) vừa được thêm.
- Sẽ có một menu sẽ hiện lên và bạn hãy chọn Bật âm thanh micro (2) để thu âm khi quan màn hình và chọn Bắt đầu ghi (3) để bắt đầu quay màn hình.
- Lúc này, thanh thông báo trạng thái pin sóng sáng màu đỏ có nghĩa là màn hình đang được quay lại. Bạn cũng có thể chạm vào đây để dừng việc quay màn hình iPhone 11.
Trên là Yeualo.com vừa chia sẻ cách làm như thế nào để quay video màn hình điện thoại iPhone 11, iPhone 11 Pro, iPhone 11 Pro Max… Và cũng với hướng dẫn này bạn có thể xem để áp dụng để quay video màn hình với được với các mẫu điện thoại iPhone khác chạy hệ điều hành iOS 11 trở lên.