Cách hẹn giờ tắt máy tính Bàn, Laptop Win 7, Win 8, Win 10…
Cách hẹn giờ tắt máy tính bàn, laptop chạy Windows 7, Windows 8, Windows 10 bằng dòng lệnh, bằng chức năng có sẵn trong Windows, bằng phần mềm hẹn giờ tự động tắt máy tính.
Hẹn giờ tắt máy tính là việc làm cần thiết nếu bạn có thói quen nghe nhạc khi ngủ vào ban đêm mà không muốn để máy tính mở đến sáng, hoặc bạn đang tải một chương trình hay phần mềm nào đó mà dung lượng quá lớn cần nhiều thời gian mới hoàn thành nhưng bạn không thể ngồi canh chừng máy tính hoàn thành tác vụ để tắt máy. Hẹn giờ tự động tắt máy trên Windows cũng sẽ giúp kéo dài tuổi thọ của máy tính, ngoài ra còn cho bạn sự yên tâm để thực hiện các việc khác mà không phải lo nghĩ đến khoản tắt máy tính.
Thông thường có 3 cách để hẹn giờ tắt máy tính là dùng phần mềm của bên thứ ba (không phải của Windows phát triển), sử dụng tính năng có sẵn của Windows và dùng dòng lệnh trên Windows để thực hiện mà không cần tải thêm phần mềm. Và trong bài viết này Yeualo.com sẽ hướng dẫn cho bạn chi tiết cách hẹn giờ cho máy tính tự động tắt, với 3 cách này để bạn lựa chọn phương pháp nào là phù hợp và dễ dàng với bạn nhất để thực hiện.
Hướng dẫn cách hẹn giờ tắt máy tính
Nội dung chính:
- Cách 1: Hẹn giờ tắt máy tính bằng dòng lệnh
- Cách 2: Hẹn giờ tự động tắt máy tính bằng phần mềm
- Cách 3: Hẹn giờ tắt máy tính bằng tính năng Task Scheduler
- Xem thêm: Cách chỉnh độ sáng màn hình máy tính Bàn, Laptop Win 7, 8, 10…
Cách 1: Hẹn giờ tắt máy tính bằng dòng lệnh
Để hẹn giờ tự động tắt máy tính Window bằng dòng lệnh, bạn chỉ cần thao tác trên bàn phím với 2 bước sau:
- Bước 1: Vào Start chọn Run hoặc nhấn cùng lúc 2 phím là phím Windows và phím R để mở hộp thoại Run.
- Bước 2: Tiếp tục, để tắt máy tính bạn nhập dòng lệnh shutdown -s -t 900 và nhấn Enter .
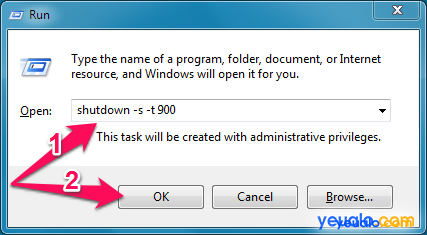
Sau khi nhấn nút OK thì máy tính sẽ bắt đầu thực thi nhiệm vụ hẹn giờ tắt máy tính và hiện khung thông tin ở dưới góc phải màn hình.
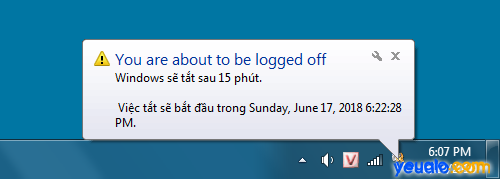
Lưu ý: Bạn có thể thay số 900 (đây chính là số giây) bằng thời gian bao lâu mà bạn muốn. Ví dụ bạn cần hẹn sau 30 phút nữa thì máy tính tự động tắt thì bạn cần gõ lệnh shutdown -s -t 1800 (1 phút bằng 60 giây vậy 30 phút bằng 1800 giây, cách tính: lấy 30 phút x 60 giây = 1800 giây).
- Để hủy lệnh tắt máy vừa thực hiện tương tự bạn nhập dòng lệnh shutdown -a
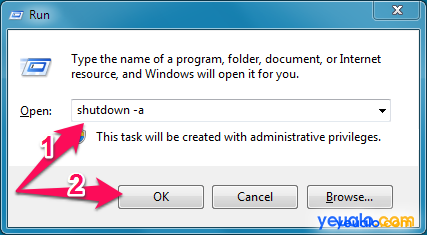
Dưới đây là các thời gian tắt máy thường dùng:
| STT | Thời gian sẽ tắt | Lệnh tắt máy |
| 1 | 1 phút | shutdown -s -t 60 |
| 2 | 5 phút | shutdown -s -t 300 |
| 3 | 15 phút | shutdown -s -t 900 |
| 4 | 30 phút | shutdown -s -t 1800 |
| 5 | 60 phút | shutdown -s -t 3600 |
| 6 | 2 giờ | shutdown -s -t 7200 |
| 7 | 5 giờ | shutdown -s -t 18000 |
Cách 2: Hẹn giờ tự động tắt máy tính bằng phần mềm
Sử dụng phần mềm để hẹn giờ cho máy tính tự động tắt là phương pháp trực quan khi bạn chỉ cần vài cú nhấp chuột là đã hoàn thành theo ý muốn. Counter-Timer là phần mềm nhỏ gọn giúp bạn hẹn giờ tự động tắt máy tính ngay cả khi bạn không cần phải tiến hành cài đặt mà chỉ việc vào đây tải về và mở lên để sử dụng. Bên dưới là giao diện chính của phần mềm Counter-Timer:
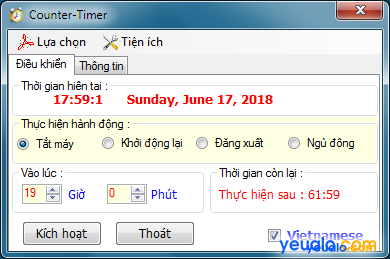
Khi đã tải phần mền về xong bạn chỉ cần chọn mục Tắt máy (1) , chọn thời gian mà bạn muốn tắt máy (2) rồi chọn nút Kích hoạt (3) để thực hiện.
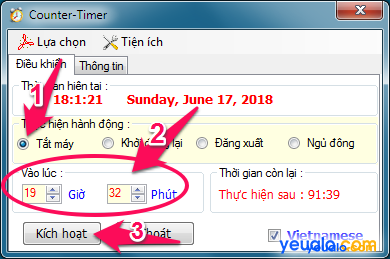
Lúc này trên màn hình sẽ có một thông báo “Hệ thống sẽ tự động thực hiện yêu cầu của bạn sau bao nhiêu phút…” đó là xong.
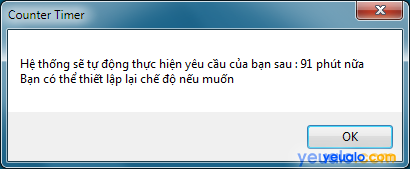
Ngoài ra, phần mềm Counter-Timer còn giúp bạn làm nhiều việc khác như hẹn giờ khởi động lại, mở lại máy tính, đăng xuất, bật chế độ ngủ đông và nhiều tiện ích Windows khác…
Xem thêm: Hướng dẫn cách sửa lỗi Wifi bị dấu chấm than vàng
Cách 3: Hẹn giờ tắt máy tính bằng tính năng Task Scheduler có sẵn của Windows
Task Scheduler là tính năng thiết lập tự động chạy để khởi động những chương trình cần thiết, và trong bài viết này Yeualo.com sẽ hướng dẫn bạn dùng nó để hẹn giờ tự động tắt máy tính.
Bước 1: Để hẹn giờ tắt máy tính đầu tiên bạn nhấp vào nút Start và gõ tìm “Task Scheduler” sau đó nhấp chọn Task Scheduler . Xem hình dưới:
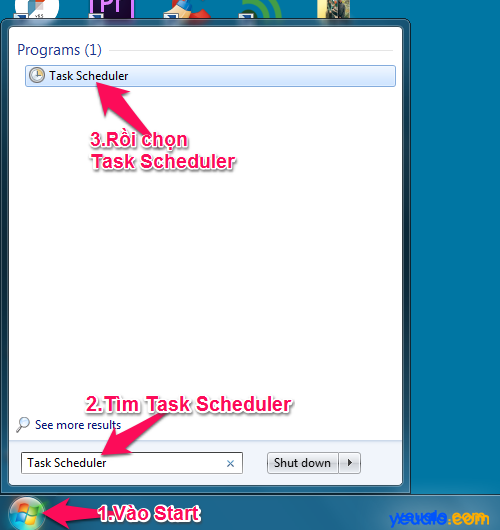
Bước 2: Tiếp tục, ở cửa sổ Task Scheduler, bạn nhấp chọn Create Basic Task… ở khung bên phải.
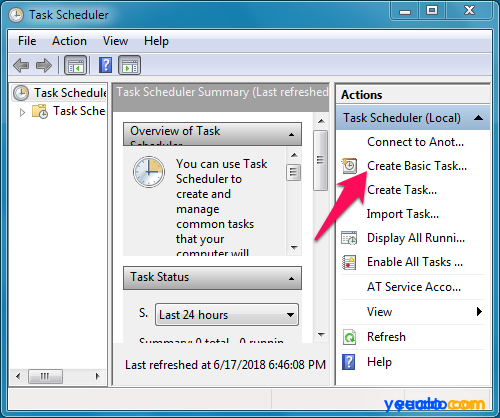
Bước 3: Tại của sổ Create a Basic Task bạn hãy nhập tên mà bạn muốn đặt tại mục Name. Ở đây Yeualo.com đặt là “TatMayTinh” (1), sau đó nhấn Next (2).
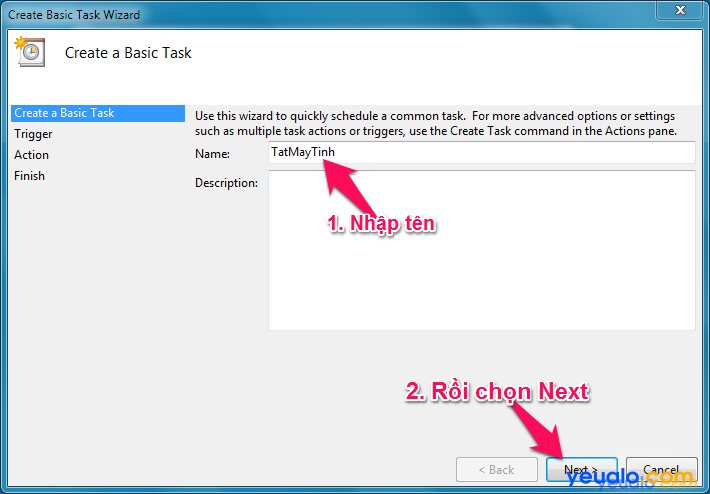
Bước 4: Cửa sổ tiếp theo, bạn nhấp chọn One time và chọn Next .
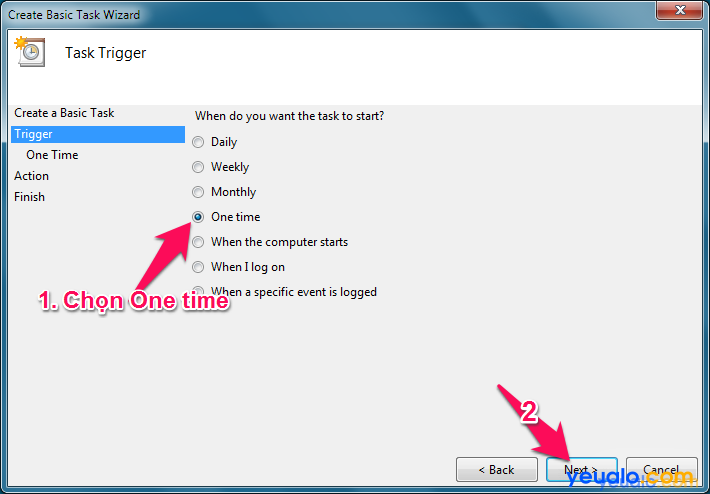
Bước 5: Ở cửa số One Time, bạn lựa chọn ngày và thời gian mong muốn cần hẹn giờ tắt máy tính rồi nhấn Next.
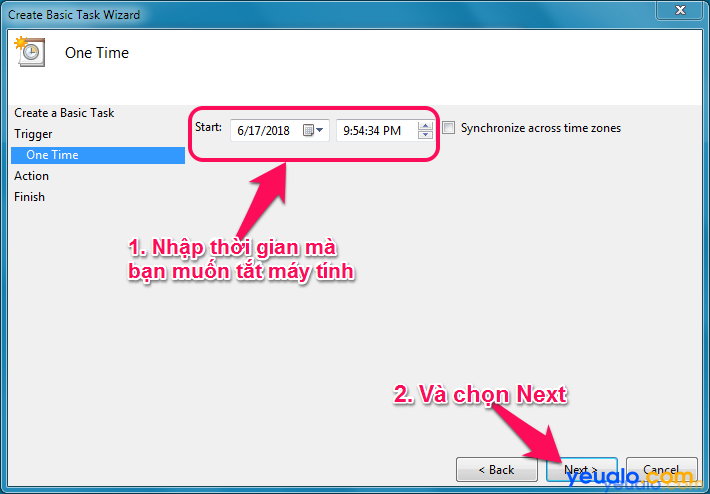
Bước 6: Tiếp tục, tại cửa sổ Action, bạn nhấp chọn Start a program và nhấn Next .
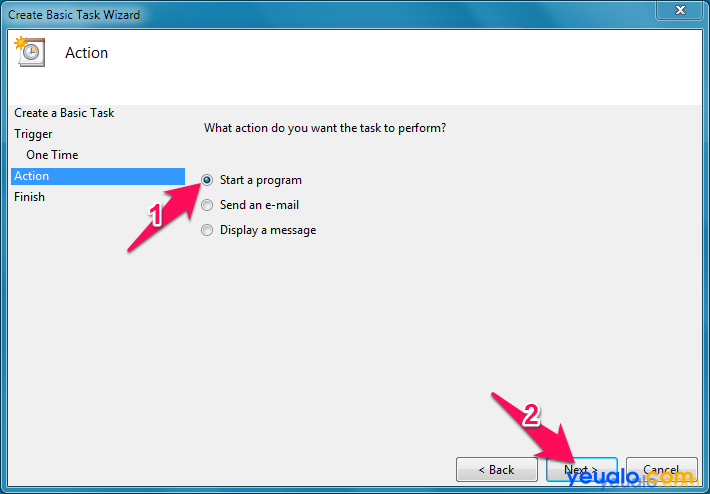
Bước 7: Cửa sổ Start a Program, bạn nhấp vào nút Browse…
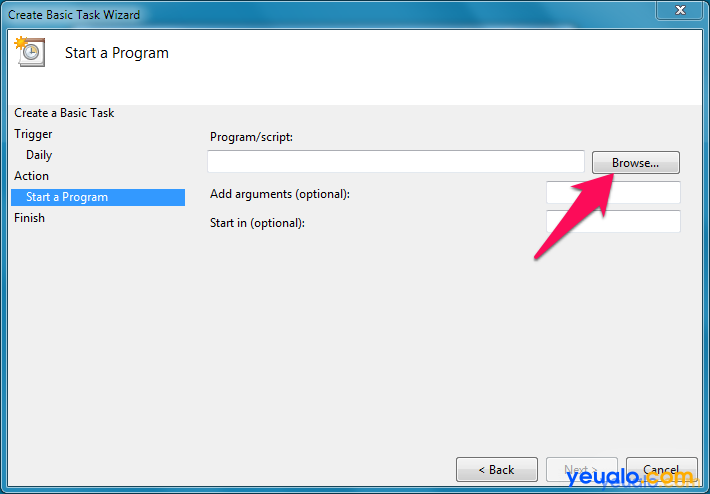
Bước 8: Bạn di chuyển đến thư mục System32 (thư mục này thường có đường dẫn là C:/Windows/System32 ) và tại ô file name bạn gõ shutdown.exe rồi nhấp vào nút Open.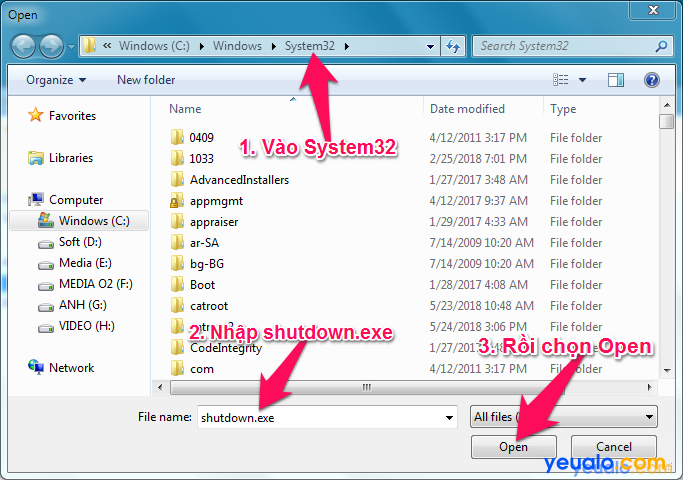
Bước 9: Cửa số tiếp theo, bạn hãy gõ -s vào ô Add arguments (Optional) và nhấn Next .
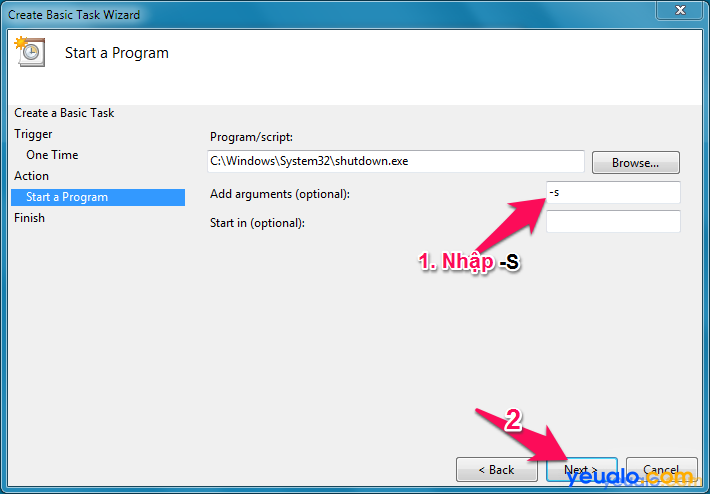
Bước 10: Cuối cùng xem lại thông tin hẹn giờ máy tính tắt ở ô Trigger xem đã chính xác chưa, nếu tất cả đều ok thì bạn nhấn Finish để hoàn thành và máy tính bắt đầu chạy chức năng hẹn giờ này.
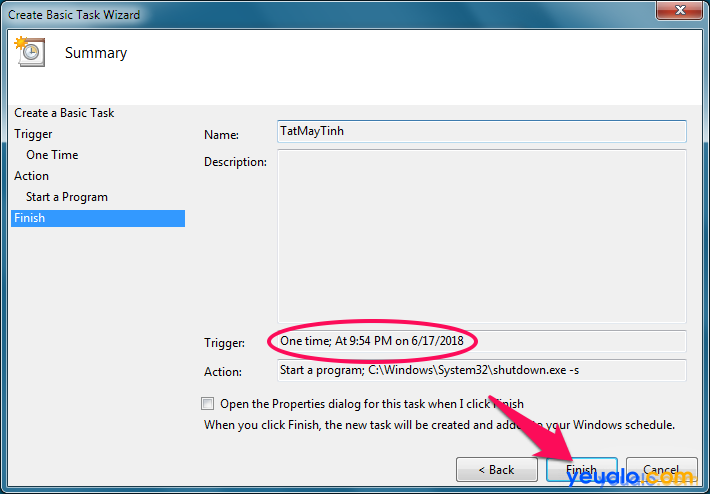
Nên xem: Cách cài đặt ngôn ngữ Tiếng Việt cho máy tính Windows
Tuy cách 3 này thực hiện có vẻ rất nhiều bước nhưng bạn chỉ cần làm qua một lần là lần sau bạn sẽ thực hiện rất nhanh chỉ hơn 10 mười lần nhấp chuột một chút là có thể lên được lịch tắt máy tính.
Trên đây là 3 cách hẹn giờ tắt máy tính, lên lịch tắt máy tính. Mỗi cách có một ưu nhược điểm khác nhau, tùy vào đánh giá của riêng bạn mà chọn được cách phù hợp nhất để áp dụng. 3 cách này bạn có thể xem và áp dụng cho tất cả các laptop, máy tính để bàn chạy hệ điều hành Windows 7, Windows 8, Windows 10… Chúc bạn thành công!


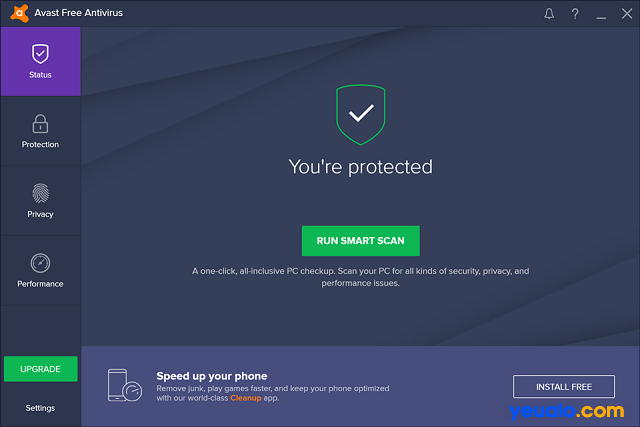







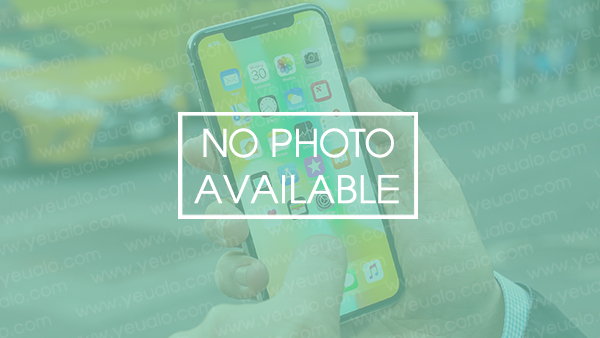

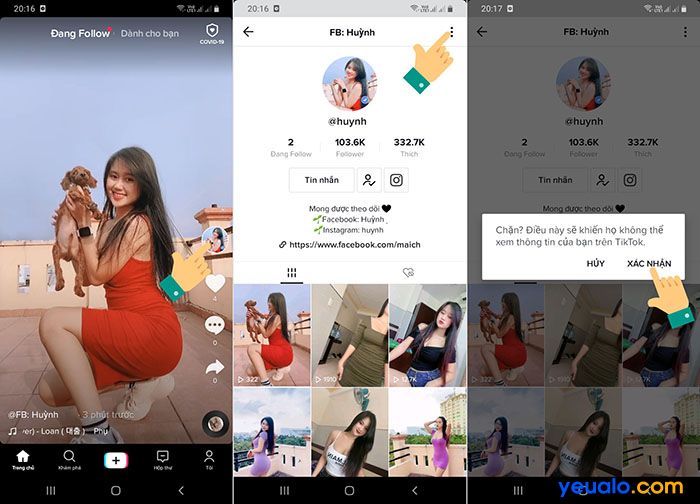
Bala