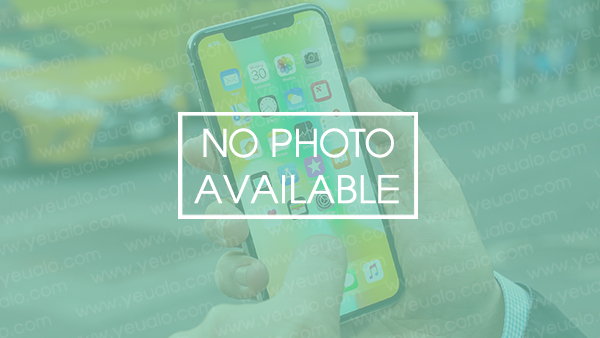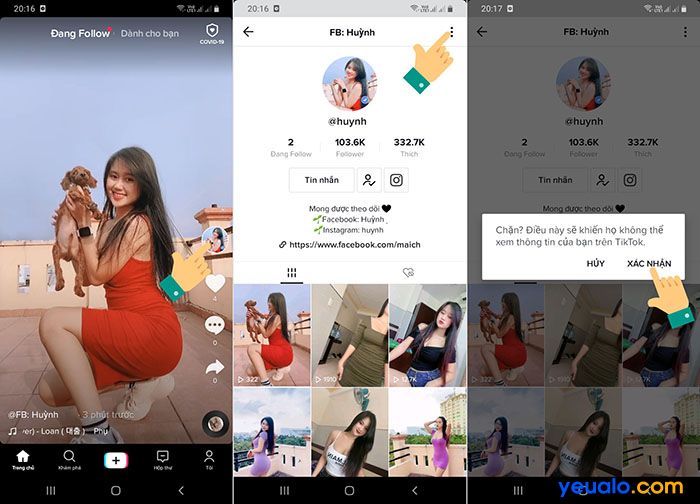Hướng dẫn cách Sao Chép danh bạ, nhập số điện thoại từ Sim sang bộ nhớ điện thoại iPhone 5, iPhone 5s, iPhone 5c, iPhone SE, iPhone 6, iPhone 6s, iPhone 6 Plus, iPhone 7, iPhone 7 Plus… nhanh nhất, đơn giản nhất.
Danh bạ điện thoại là thứ rất quý giá đối với nhiều người, đặc biệt là những người làm ăn, kinh doanh… Ở các bài viết trước YêuAlo đã chia sẻ cho các bạn cách sao lưu và khôi phục danh bạ, cách di chuyển danh bạ giữa các máy điện thoại khác nhau như Nokia Lumia, Microsoft Lumia, Samsung Galaxy… và ở bài này YêuAlo sẽ chia sẻ về các máy chạy hệ điều hành iOS, cụ thể ở đây là cách copy, di chuyển danh bạ, các số điện thoại đã lưu trong thẻ SIM sang bộ nhớ điện thoại iPhone. Xin mời bạn tiếp tục xem hướng dẫn dưới đây nhé:
Hướng dẫn cách sao chép danh bạ từ SIM sang bộ nhớ iPhone 5, 5s, SE, iPhone 6, 6s, 6 Plus, iPhone 7, 7 Plus…
Bước 1: Từ màn hình chính bạn vào phần Cài đặt của iPhone. Xem hình ảnh bên dưới:
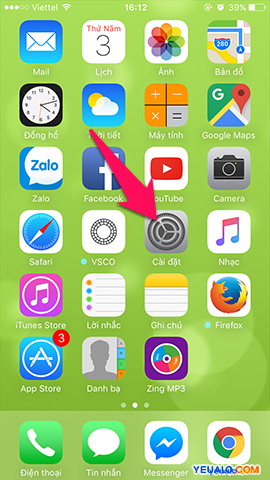
Bước 2: Trong phần Cài đặt của iPhone bạn kéo xuống tìm và chọn mục Danh bạ .
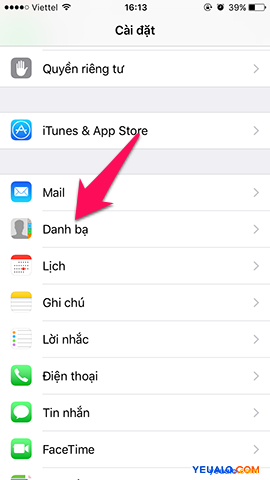
Bước 3: Trong mục danh bạ, bạn kéo xuống dưới cùng hết sẽ thấy Nhập danh bạ trên SIM và bạn hãy chọn vào mục này.
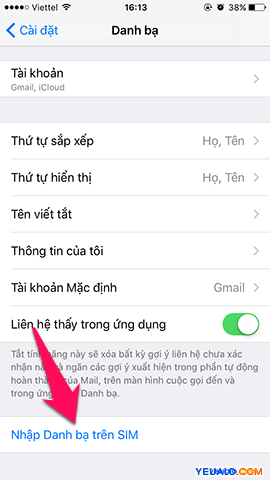
Bước 4: Bạn hãy chọn một trong 2 nơi mà bạn muốn lưu danh bạ từ thẻ SIM vào. Một là tài khoản iCloud và 2 là tài khoản Gmail.
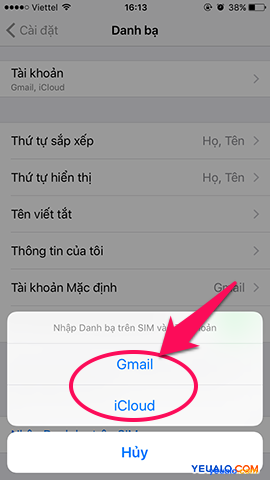
Bước 5: Bây giờ điện thoại sẽ tiến hành sao chép tất cả các số điện thoại được lưu trong thẻ SIM vào điện thoại iPhone. Máy sẽ thông báo là “Đang nhập Danh bạ trên SIM...” và bạn chỉ cần kiên nhẫn đợi trong giây lát là xong.
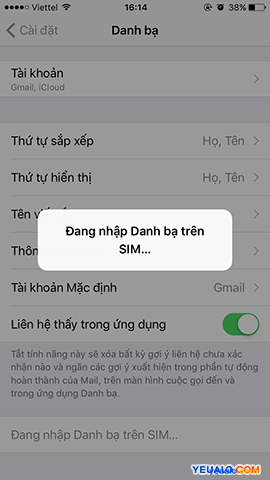
Chú ý: Với các máy chạy hệ điều hành iOS phiên bản cũ thì các thao tác sẽ khác một chú. Bạn vào Cài đặt chọn -> Mail, Danh bạ, Lịch chọn -> Nhập Danh bạn trên SIM .
Ok, bên trên là YêuAlo vừa hoàn thành xong bài hướng dẫn cách sao chép danh bạ từ thẻ SIM sang bộ nhớ iPhone rồi đấy. Bạn có thể tham khảo cách trên để áp dụng cho tất cả các máy điện thoại như iPhone 5, iPhone 5s, iPhone 5c, iPhone SE, iPhone 6, iPhone 6s, iPhone 6 Plus, iPhone 7, iPhone 7 Plus…
Nên xem:
- Cách sao lưu, khôi phục danh bạ trên điện thoại Android
- Cách chuyển danh bạ từ điện thoại Lumia sang điện thoại Samsung Galaxy
Chúc bạn thực hiện thành công và nếu có thắc mắc hay đóng góp ý kiến gì thì xin để lại cho YêuAlo thông qua phần bình luận bên dưới nhé!